01.
Pressione Ctrl+O e abra uma foto qualquer, caso queira utilizar a mesma
imagem deste tutorial clique aqui para baixar, com a imagem aberta no
Photoshop selecione a modelo (usando a ferramenta e técnica que achar
mais adequada), com a modelo selecionada pressione Ctrl+C para copiar,
pressione Ctrl+N para criar um novo documento, defina o tamanho de
530x438 pixels, 72 dpi´s e modo de cor em RGB, pressione Ok, pressione a
letra D do teclado para resetar as cores de Foreground e Background
para preto e branco, pressione Alt+Backspace (a tecla acima do Enter) ou
pressione a letra G do teclado para selecionar a Paint Bucket Tool e
clique no documento para preencher a layer com a cor preta, pressione
Ctrl+V para colar a modelo no documento, pressione a letra V do teclado
para selecionar a Move Tool e posicione a modelo como na foto abaixo, dê
o nome de Stock Image para a layer.
[Tens de ter uma conta e sessão iniciada para poderes visualizar este link]
[Tens de ter uma conta e sessão iniciada para poderes visualizar esta imagem]
02.
Pressione Ctrl+Shift+Alt+N para criar uma nova layer, pressione a letra
G do teclado para selecionar a Gradient Tool, escolha um gradiente que
vá da cor #9d5c5b para a cor #b53564 no modo Radial, aplique o gradiente
no documento e mude o modo de blend da layer para Color, defina a
opacidade em 75%.
[Tens de ter uma conta e sessão iniciada para poderes visualizar este link]
[Tens de ter uma conta e sessão iniciada para poderes visualizar esta imagem]
03.
Pressione Ctrl+Shift+Alt+N para criar uma nova layer, deixe a nova
layer entre a layer Background e a layer com a modelo, escolha a cor
#470310, pressione a letra G do teclado para selecionar a Gradient Tool,
escolha um gradiente que vá da cor que selecionamos para o transparente
no modo Radial, aplique no documento, dê o nome de Highlight 1 para a
nova layer
[Tens de ter uma conta e sessão iniciada para poderes visualizar este link]
[Tens de ter uma conta e sessão iniciada para poderes visualizar esta imagem]
04.
Pressione Ctrl+Shift+Alt+N para criar uma nova layer, deixe esta layer
acima da layer Highlight 1, vá em Filter> Render> Clouds, mude o
modo de blend da layer para Soft Light, dê o nome de Cloud para a layer,
pressione Ctrl+J para duplicar a layer.
[Tens de ter uma conta e sessão iniciada para poderes visualizar este link]
[Tens de ter uma conta e sessão iniciada para poderes visualizar esta imagem]
05.
Pressione Ctrl+Shift+Alt+N para criar uma nova layer, deixe esta layer
abaixo da layer da modelo, dê o nome de Circles para a layer, escolha a
cor #ffffff, pressione a letra U do teclado para selecionar a Ellipse
Tool, certifique-se de que a opção Fill Pixels esteja ativada, defina o
Fill da layer em 30%, crie alguns círculos como na foto abaixo, vá em
Layer> Layer Style> Outer Glow e defina a cor para #e1851a,
Opacity em 100%, Spread em 6% e Size em 2 pixels
[Tens de ter uma conta e sessão iniciada para poderes visualizar este link]
[Tens de ter uma conta e sessão iniciada para poderes visualizar esta imagem]
06.
Pressione Ctrl+J para duplicar a layer, pressione Ctrl+T para abrir a
caixa de Free Transform, rotacione, redimensione e posicione a cópia em
outro local, pressione Enter para finalizar a transformação, defina a
opacidade da layer em 50%, repita o processo para criar outras cópias
como na foto abaixo.
[Tens de ter uma conta e sessão iniciada para poderes visualizar este link]
[Tens de ter uma conta e sessão iniciada para poderes visualizar esta imagem]
07.
Pressione Ctrl+Shift+Alt+N para criar uma nova layer, deixe esta layer
abaixo da layer da modelo, pressione a letra U do teclado para
selecionar a Custom Shape Tool, clique no ítem Shape na barra de opções
da ferramenta e escolha o shape chamado Tile 2, aplique o Shape no
documento, defina a opacidade da layer em 35%, vá em Layer> Layer
Style> Outer Glow e defina a cor como #e1851a, Opacity em 100%,
Spread em 6% e Size em 2 pixels, pressione Ok, vá em Edit>
Transform> Warp e distorça o Shape como na foto abaixo, pressione
Enter para finalizar a transformação
[Tens de ter uma conta e sessão iniciada para poderes visualizar este link]
[Tens de ter uma conta e sessão iniciada para poderes visualizar esta imagem]
08.
Agora vá em Edit> Transform> Rotate, rotacione levemente o Shape e
pressione Enter para finalizar a transformação, dê o nome de Tile para a
layer, pressione Ctrl+J para duplicar a layer, defina o Fill da nova
layer para 30%.
[Tens de ter uma conta e sessão iniciada para poderes visualizar este link]
[Tens de ter uma conta e sessão iniciada para poderes visualizar esta imagem]
09.
Agora clique na layer da modelo e pressione Ctrl+J para duplicar a
layer, pressione Ctrl+U para abrir a caixa de Hue/Saturation, defina o
valor de Lightness em +100, pressione Ok, vá em Layer> Layer
Style> Outer Glow e defina a cor como #ffffbe, Opacity em 75%, Spread
em 0% e Size em 18%
[Tens de ter uma conta e sessão iniciada para poderes visualizar este link]
[Tens de ter uma conta e sessão iniciada para poderes visualizar esta imagem]
10.
Pressione Ctrl+Shift+Alt+N para criar uma nova layer, deixe esta layer
entre a layer da modelo e a layer duplicada da modelo, escolha a cor
#ffffff, pressione a letra B do teclado para selecionar a Brush Tool,
escolh o brush Splatter 59 pixels, aplique o brush ao redor da modelo
como na foto abaixo
[Tens de ter uma conta e sessão iniciada para poderes visualizar este link]
[Tens de ter uma conta e sessão iniciada para poderes visualizar esta imagem]
11.
Pressione Ctrl+Shift+Alt+N para criar uma nova layer, deixe a layer
acima da layer da modelo, pressione a letra B do teclado para selecionar
a Brush Tool, escolha um brush de pontas suaves e tamanho em 5 pixels,
crie aluns pontos como na foto abaixo
[Tens de ter uma conta e sessão iniciada para poderes visualizar este link]
[Tens de ter uma conta e sessão iniciada para poderes visualizar esta imagem]
12.
Pressione Ctrl+Shift+Alt+N para criar uma nova layer, deixe esta layer
acima de todas as outras, pressione a letra B do teclado para selecionar
a Brush Tool, escolha a cor #ffffbe, #587f23, #d99905 e #ffcd03 para
criar quatro traços como na foto abaixo.
[Tens de ter uma conta e sessão iniciada para poderes visualizar este link]
[Tens de ter uma conta e sessão iniciada para poderes visualizar esta imagem]
13. Vá em Filter> Blur> Gaussian Blur, defina o valor de 25 pixels para o Radius e pressione Ok
[Tens de ter uma conta e sessão iniciada para poderes visualizar este link]
[Tens de ter uma conta e sessão iniciada para poderes visualizar esta imagem]
14.
Mude o modo de blend da layer para Color Dodge, defina a opacidade em
45%, vá em Filter> Transform> Rotate, rotacione a layer e
pressione Enter para finalizar a transformação, no final sua montagem
estará como a da foto abaixo
[Tens de ter uma conta e sessão iniciada para poderes visualizar este link]
[Tens de ter uma conta e sessão iniciada para poderes visualizar esta imagem]
Pressione Ctrl+O e abra uma foto qualquer, caso queira utilizar a mesma
imagem deste tutorial clique aqui para baixar, com a imagem aberta no
Photoshop selecione a modelo (usando a ferramenta e técnica que achar
mais adequada), com a modelo selecionada pressione Ctrl+C para copiar,
pressione Ctrl+N para criar um novo documento, defina o tamanho de
530x438 pixels, 72 dpi´s e modo de cor em RGB, pressione Ok, pressione a
letra D do teclado para resetar as cores de Foreground e Background
para preto e branco, pressione Alt+Backspace (a tecla acima do Enter) ou
pressione a letra G do teclado para selecionar a Paint Bucket Tool e
clique no documento para preencher a layer com a cor preta, pressione
Ctrl+V para colar a modelo no documento, pressione a letra V do teclado
para selecionar a Move Tool e posicione a modelo como na foto abaixo, dê
o nome de Stock Image para a layer.
[Tens de ter uma conta e sessão iniciada para poderes visualizar este link]
[Tens de ter uma conta e sessão iniciada para poderes visualizar esta imagem]
02.
Pressione Ctrl+Shift+Alt+N para criar uma nova layer, pressione a letra
G do teclado para selecionar a Gradient Tool, escolha um gradiente que
vá da cor #9d5c5b para a cor #b53564 no modo Radial, aplique o gradiente
no documento e mude o modo de blend da layer para Color, defina a
opacidade em 75%.
[Tens de ter uma conta e sessão iniciada para poderes visualizar este link]
[Tens de ter uma conta e sessão iniciada para poderes visualizar esta imagem]
03.
Pressione Ctrl+Shift+Alt+N para criar uma nova layer, deixe a nova
layer entre a layer Background e a layer com a modelo, escolha a cor
#470310, pressione a letra G do teclado para selecionar a Gradient Tool,
escolha um gradiente que vá da cor que selecionamos para o transparente
no modo Radial, aplique no documento, dê o nome de Highlight 1 para a
nova layer
[Tens de ter uma conta e sessão iniciada para poderes visualizar este link]
[Tens de ter uma conta e sessão iniciada para poderes visualizar esta imagem]
04.
Pressione Ctrl+Shift+Alt+N para criar uma nova layer, deixe esta layer
acima da layer Highlight 1, vá em Filter> Render> Clouds, mude o
modo de blend da layer para Soft Light, dê o nome de Cloud para a layer,
pressione Ctrl+J para duplicar a layer.
[Tens de ter uma conta e sessão iniciada para poderes visualizar este link]
[Tens de ter uma conta e sessão iniciada para poderes visualizar esta imagem]
05.
Pressione Ctrl+Shift+Alt+N para criar uma nova layer, deixe esta layer
abaixo da layer da modelo, dê o nome de Circles para a layer, escolha a
cor #ffffff, pressione a letra U do teclado para selecionar a Ellipse
Tool, certifique-se de que a opção Fill Pixels esteja ativada, defina o
Fill da layer em 30%, crie alguns círculos como na foto abaixo, vá em
Layer> Layer Style> Outer Glow e defina a cor para #e1851a,
Opacity em 100%, Spread em 6% e Size em 2 pixels
[Tens de ter uma conta e sessão iniciada para poderes visualizar este link]
[Tens de ter uma conta e sessão iniciada para poderes visualizar esta imagem]
06.
Pressione Ctrl+J para duplicar a layer, pressione Ctrl+T para abrir a
caixa de Free Transform, rotacione, redimensione e posicione a cópia em
outro local, pressione Enter para finalizar a transformação, defina a
opacidade da layer em 50%, repita o processo para criar outras cópias
como na foto abaixo.
[Tens de ter uma conta e sessão iniciada para poderes visualizar este link]
[Tens de ter uma conta e sessão iniciada para poderes visualizar esta imagem]
07.
Pressione Ctrl+Shift+Alt+N para criar uma nova layer, deixe esta layer
abaixo da layer da modelo, pressione a letra U do teclado para
selecionar a Custom Shape Tool, clique no ítem Shape na barra de opções
da ferramenta e escolha o shape chamado Tile 2, aplique o Shape no
documento, defina a opacidade da layer em 35%, vá em Layer> Layer
Style> Outer Glow e defina a cor como #e1851a, Opacity em 100%,
Spread em 6% e Size em 2 pixels, pressione Ok, vá em Edit>
Transform> Warp e distorça o Shape como na foto abaixo, pressione
Enter para finalizar a transformação
[Tens de ter uma conta e sessão iniciada para poderes visualizar este link]
[Tens de ter uma conta e sessão iniciada para poderes visualizar esta imagem]
08.
Agora vá em Edit> Transform> Rotate, rotacione levemente o Shape e
pressione Enter para finalizar a transformação, dê o nome de Tile para a
layer, pressione Ctrl+J para duplicar a layer, defina o Fill da nova
layer para 30%.
[Tens de ter uma conta e sessão iniciada para poderes visualizar este link]
[Tens de ter uma conta e sessão iniciada para poderes visualizar esta imagem]
09.
Agora clique na layer da modelo e pressione Ctrl+J para duplicar a
layer, pressione Ctrl+U para abrir a caixa de Hue/Saturation, defina o
valor de Lightness em +100, pressione Ok, vá em Layer> Layer
Style> Outer Glow e defina a cor como #ffffbe, Opacity em 75%, Spread
em 0% e Size em 18%
[Tens de ter uma conta e sessão iniciada para poderes visualizar este link]
[Tens de ter uma conta e sessão iniciada para poderes visualizar esta imagem]
10.
Pressione Ctrl+Shift+Alt+N para criar uma nova layer, deixe esta layer
entre a layer da modelo e a layer duplicada da modelo, escolha a cor
#ffffff, pressione a letra B do teclado para selecionar a Brush Tool,
escolh o brush Splatter 59 pixels, aplique o brush ao redor da modelo
como na foto abaixo
[Tens de ter uma conta e sessão iniciada para poderes visualizar este link]
[Tens de ter uma conta e sessão iniciada para poderes visualizar esta imagem]
11.
Pressione Ctrl+Shift+Alt+N para criar uma nova layer, deixe a layer
acima da layer da modelo, pressione a letra B do teclado para selecionar
a Brush Tool, escolha um brush de pontas suaves e tamanho em 5 pixels,
crie aluns pontos como na foto abaixo
[Tens de ter uma conta e sessão iniciada para poderes visualizar este link]
[Tens de ter uma conta e sessão iniciada para poderes visualizar esta imagem]
12.
Pressione Ctrl+Shift+Alt+N para criar uma nova layer, deixe esta layer
acima de todas as outras, pressione a letra B do teclado para selecionar
a Brush Tool, escolha a cor #ffffbe, #587f23, #d99905 e #ffcd03 para
criar quatro traços como na foto abaixo.
[Tens de ter uma conta e sessão iniciada para poderes visualizar este link]
[Tens de ter uma conta e sessão iniciada para poderes visualizar esta imagem]
13. Vá em Filter> Blur> Gaussian Blur, defina o valor de 25 pixels para o Radius e pressione Ok
[Tens de ter uma conta e sessão iniciada para poderes visualizar este link]
[Tens de ter uma conta e sessão iniciada para poderes visualizar esta imagem]
14.
Mude o modo de blend da layer para Color Dodge, defina a opacidade em
45%, vá em Filter> Transform> Rotate, rotacione a layer e
pressione Enter para finalizar a transformação, no final sua montagem
estará como a da foto abaixo
[Tens de ter uma conta e sessão iniciada para poderes visualizar este link]
[Tens de ter uma conta e sessão iniciada para poderes visualizar esta imagem]
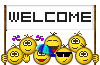 a HawkDesign, para ter acesso aos conteúdos exclusivos dos membros, por favor Registre-se!
a HawkDesign, para ter acesso aos conteúdos exclusivos dos membros, por favor Registre-se!






 Alterar
Alterar












» Iniciante Smudge
» Um Novo Aprendiz!
» Eaw galera
» [PSD] Tutorial !
» Reasource Pack #1 Hawkdesign
» [ Sing ]Capitão America
» Minha Primeira Borda Modelada
» V for Vendetta
» Gamer *--*
» [Scorpion]Sign
» Avaliem o kit ?
» Leilão sign Jimi Hendrix
» Doações para o forum!
» Apresentação