Begin
webcheats tutoriais
webcheats tutoriais
Sumário:
1 - Qual a intenção deste tópico?
2 - Atalhos
3 - Brushes
4 - Gradient Map & Photofilters
5 - Blend Mode, Opacidade e Fill
6 - Flow
7 - Básicos de uma tag
8 - Dificuldade das tags
9 - Splatter´s
10 - Tutoriais
11 - Créditos
1. Qual a intenção deste tópico?
A finalidade deste tópico vem como explicação a muitos membros da Web Cheats que estão iniciando no Design Gráfico ( no caso o programa Adobe Photoshop ) e não tem idéias e/ou não sabem o que fazer, o tópico estará formulando diversos assuntos desde o princípio até o fim, coisas básicas que qualquer um que deve iniciar no design gráfico precisa saber, estará explicando como fazer gradient maps, filtros, ferramentas mais básicas, falando de maneira geral.
Os tutoriais de hoje em dia, poucos não, são mal explicados e o tópico irá servir para entender como fazer coisas básicas existentes em um tutorial e para entendimento dos tutoriais.
2. Atalhos
Neste parte do tutorial será postado diversas ( quase todas ) atalhos/teclas de atalho para o photoshop, se por acaso estiver faltando alguma, avise-me.
COMANDOS GERAIS - PALETAS
F1 - Abre o Adobe Help Center (Ajuda Online do Photoshop).
F5 - Mostrar ou esconder a paleta de Predefinições de Pincéis (Brushes).
F6 - Mostrar ou esconder a paleta de Cores, Amostras e Estilos.
F7 - Mostrar ou esconder a paleta de Camadas, Canais e Demarcadores (Layers).
F8 - Mostrar ou esconder a paleta do Navegador, Informações e Histograma (Info).
F9 - Mostrar ou esconder a paleta do Histórico e Ações.
Tab - Mostrar ou esconder todos os componentes da tela.
Shift+Tab - Mostrar ou esconder todos os componentes da tela (com exceção da barra de ferramentas).
ATALHOS PARA BARRA DE FERRAMENTAS
Para alternar entre ferramentas que utilizam a mesma tecla de atalho, utilize Shift. Por ex.: a tecla L seleciona a ferramenta Laço (Lasso), mas se você quiser utilizar a ferramenta Laço Poligonal (Polygonal Lasso), tecle Shift+L.
M - Letreiro Retangular (Rectangular Marquee); Letreiro Elíptico (Elliptical Marquee)
V - Mover (Move)
L - Laço (Lasso); Laço Poligonal (Polygonal Lasso); Laço Magnético (Magnetic Lasso)
W - Varinha Mágica (Magic Wand)
C - Corte Demarcado (Crop)
K - Fatia (Slice); Seleção de Fatia (Slice Select)
J - Pincel Para Recuperação de Manchas (Spot Healing Brush); Pincel de Recuperação (Healing Brush); Correção (Patch); Olhos Vermelhos (Red Eye)
B - Pincel (Brush); Lápis (Pencil); Substituição de Cor (Color Replacement)
S - Carimbo (Clone Stamp); Carimbo de Padrão (Pattern Stamp)
Y - Pincel do Histórico (History Brush); História da Arte (Art History Brush)
E - Borracha (Eraser); Borracha de Plano de Fundo (Background Eraser); Borracha Mágica (Magic Eraser)
G - Degradê (Gradient); Lata de Tinta (Paint Bucket)
R - Desfoque (Blur); Nitidez (Sharpen); Borrar (Smudge)
O - Subexposição (Dodge); Superexposição (Burn); Esponja (Sponge)
A - Seleção de Demarcador (Path Selection); Seleção Direta (Direct Selection)
T - Texto Horizontal (Horizontal Type); Texto Vertical (Vertical Type); Máscara de Texto Horizontal (Horizontal Type Mask); Máscara de Texto Vertical (Vertical Type Mask)
P - Opções da Ferramenta Caneta (Pen); Caneta de Forma Livre (Freeform Pen)
U - Retângulo (Rectangle); Retângulo Arredondado (Rounded Rectangle); Elipse (Ellipse); Polígono (Polygon); Linha (Line); Forma Personalizada (Custom Shape)
N - Observações (Notes); Comentário de Áudio (Audio Annotation)
I - Conta-gotas (Eyedropper); Classificador de Cores (Color Sampler); Medir (Measure)
H - Mão (Hand)
Z - Zoom
D - Cores de Primeiro Plano e Plano de Fundo Padrão (Reset Foreground and Background To Black and White)
Para os seguintes atalhos, não é necessário teclar o Shift para alternar entre as funções, basta pressionar a tecla de atalho novamente
X - Alternar Cores de Primeiro Plano e Plano de Fundo (Change Foregroud to Background)
Q - Alternar entre Editar no Modo Padrão (Pattern Mode); Editar no Modo Máscara Rápida (Quickmode)
F - Alternar para o Modo de Tela Padrão (Pattern Screen); Modo de Tela Cheia com Barra de Menus (Fullscreen w/ Menu Bars); Modo de Tela Cheia (Fullscreen)
Nesta segunda seção do nosso tópico, estaõ postados os atalhos para comandos do menu, navegação, edição, seleção, texto, camadas, e os mais importantes do Photoshop.
Atalhos para ARQUIVO (File Menu)
Novo... (New) - Ctrl+N
Abrir... (Open) - Ctrl+O
Procurar... (File Browser) - Ctrl+Alt+O
Abrir Como... (Open As) - Ctrl+Alt+Shift+O
Editar no Image Ready (Jump to Image Ready) - Ctrl+Shift+M
Fechar (Close) - Ctrl+W
Fechar Todas (Close All) - Ctrl+Alt+W
Fechar e Ir para o Bridge... (Close and Jump to Bridge) - Ctrl+Shift+W
Salvar (Save) - Ctrl+S
Salvar Como (Save As) - Ctrl+Shift+S
Salvar para Web (Save to Web) - Ctrl+Alt+Shift+S
Reverter (Revert) - F12
Info Sobre Arquivo (File Info) - Ctrl+Alt+Shift+I
Configurar Página (Page Setup) - Ctrl+Shift+P
Imprimir com Visualização (Preview Print) - Ctrl+Alt+P
Imprimir (Print) - Ctrl+P
Imprimir uma Cópia (Print Copy) - Ctrl+Alt+Shift+P
Sair (Exit) - Ctrl+Q
Atalhos para EDITAR (Edit Menu)
Desfazer (Undo) - Ctrl+Z
Avançar uma Etapa (Step Backward) - Ctrl+Shift+Z
Retroceder uma Etapa (Step Forward) - Ctrl+Alt+Z
Atenuar...(Fade) - Ctrl+Shift+F
Recortar (Cut) - Ctrl+X ou F2
Copiar (Copy) - Ctrl+C ou F3
Copiar Mesclado (Copy Merged) - Ctrl+Shift+C
Colar (Paste) - Ctrl+V ou F4
Colar em (Paste Into) - Ctrl+Shift+V
Transformação Livre (Free Transform) - Ctrl+T
Transformar Novamente (Tranform Again) - Ctrl+Shift+T
Configuração de Cores (Color Settings) - Ctrl+Shift+K
Atalhos de Teclado (Keyboard Shortcuts) - Ctrl+Alt+Shift+K
Mudar Preferências (General Preferences) - Ctrl+K
Atalhos para IMAGEM (Image Menu)
Níveis (Levels) - Ctrl+L
Níveis Automáticos (Auto Levels) - Ctrl+Shift+L
Contraste Automático (Auto Contrast) - Ctrl+Alt+Shift+L
Cor Automática (Auto Color) - Ctrl+Shift+B
Curvas... (Curves) - Ctrl+M
Equilíbrio de Cores... (Color Balance) - Ctrl+B
Matiz/Saturação (Hue/Saturation) - Ctrl+U
Remover Saturação (Desaturation) - Ctrl+Shift+U
Inverter (Invert) - Ctrl+I
Tamanho da Imagem (Image Size) - Ctrl+Alt+Y
Atalhos para CAMADAS (Layers Menu)
Nova Camada (New Layer) - Ctrl+Shift+N
Nova Camada por Cópia (Layer via Copy) - Crtl+J
Nova Camada por Corte (Layer via Cut) - Ctrl+Shift+J
Criar/Soltar Máscara de Corte (Create/Release Clipping Mask) - Ctrl+Alt+G
Agrupar Camadas (Group with Previous) - Ctrl+G
Desagrupar Camadas (Ungroup) - Ctrl+Shift+G
Trazer para o Primeiro Plano (Bring to Front) - Ctrl+Shift+]
Trazer para Frente (Bring Forward) - Ctrl+]
Enviar para Trás (Send Backward) - Ctrl+[color="#4169e1"]lano de Fundo (Send to Back) - Ctrl+Shift+ (Merge Down) - Ctrl+E
Mesclar Camadas Visíveis (Merge Visible) - Ctrl+Shift+E
Atalhos para SELECIONAR (Select Menu)
Selecionar Tudo (Select All) - Ctrl+A
Cancelar Seleção (Deselect) - Ctrl+D
Selecionar Novamente (Reselect) - Ctrl+Shift+D
Inverter Seleção (Inverse Selection) - Ctrl+Shift+I ou Shift+F7
Selecionar Todas as Camadas (All Layers) - Ctrl+Alt+A
Difusão... (Feather) - Ctrl+Alt+D ou Shift+F6
3. Brushes
Muitos begginers no design gráfico se questionam o que é " Soft Brushes ".
[Tens de ter uma conta e sessão iniciada para poderes visualizar esta imagem]
Soft Brush seria o brush secundário do photoshop que é uma versão do Brush ( bola preta ) só que de uma maneira mais suave, na qual é muito utilizada para formular uma iluminação na sua tag ( no tutorial estará mostrando como fazer uma iluminação com soft brush ). Entretanto para poder utilizar esse soft brush você pode apertar a tecla B do seu teclado que será selecionado automaticamente o soft brush, dando um cliquei direito em cima da sua sign com o mouse você verá que tem diversas opções para selecionar se brushes, na qual você achará o Soft Brush que é uma bolinha preta que vai se dissolvendo ao redor do branco ficando mais clara, o ponto focal é preto e vai ficando cinza até chegar ao branco, isto é o soft brush:
[Tens de ter uma conta e sessão iniciada para poderes visualizar esta imagem]
Entre a soft brush existem milhares de outros brushes.
Entre outros modos de falar sobre um certo brush, um tipo de brush que é muito parecido com respingos de tinta que tem o nome por caracterização de muitos e de seu próprio criador é o Splatter
4. Gradient Map & Photofilters
o tratamento não serve apenas para modificar as cores de um trabalho ou adicionar contraste ou diminuir ele serve para arrumar erros nas cores e também arrumar erros na tag em geral, o tratamento ajuda a renovar as cores de uma tag tanto quanto o photofilter que é muito utilizado especialmente para isto, veja um exemplo da diferença entre uma tag sem tratamento e com tratamento:
Sem tratamento:
[Tens de ter uma conta e sessão iniciada para poderes visualizar esta imagem]
Com tratamento:
[Tens de ter uma conta e sessão iniciada para poderes visualizar esta imagem]
Perceberam a diferença?
Além de renovar as cores da tag elas adicionou cores mais fortes e um tanto mais leves para a tag, não a deixando com saturação alta ou saturação baixa, deu a tag cores mais vivas.
Gradient Maps podem ser utilizados indo em Layer > New Adjustment Layer > Gradient Map ou indo em um único abaixo das layers no qual é uma bolinha cortada ao meio por cores preto e branco, dê um clique nela e vá em Gradient Map...
Photofilters podem ser utilizados da mesma maneira que gradient maps, indo na bolinha repartida pelas cores preto e branco ao meio, dar um clique nela e ir em Photofilter.
5. Blend Mode, Opacidade e Fill
[SIZE="5"]Blend Mode.[/size]
O Blend Mode é a opção que você tem no photoshop que pode mudar tudo no cenário mudando entre diversas opções que o Blend Mode oferece, dentre deles todos estão:
Dissolve(Dissolver)- dispersa os pixels das arestas da camada ao qual é aplicado, criando um ruído por toda sua "borda". Não é muito utilizado, a não ser na dispersão de efeitos como Brilho interno e demais estilos de camada (Layer Styles).
Darken(Escureçer)- Escureçe os pixels da camada, baseando-se nos canais de cores da mesma e alterando os valores de brilho dos pixels, não é a melhor opção de escurecimento, pois pode alterar algumas cores e outras não. Por exemplo, o blend(mistura) pode escurecer o Vermelho, e Azul, mas não se aplicar ao verde. Isso causará distorções de cores.Muito cuidado no uso desse Blend.
Multiply(Multiplicação)- O melhor e mais usado blend de escurecimento, também
trabalha em cima de canais de cores e alterações de brilho nos pixels, porém cria um "smooth" (suavização), que mistura perfeitamente os pixels coloridos e harmoniza com a transparência. Eu aconselho como ferramenta de escurecimento em diversos casos.
Color Burn(Superexposição de cores)- Trabalha com altos níveis de contraste e escurecimento, baseando-se também em canais de cores, aplicando o contraste nos pixels.
É uma opção "perigosa", pois costuma exagerar na saturação e escurecimento. É aconselhavel, a redução dos valores de opacidade para contrabalançear.
Linear Burn(Superexposição Linear)- E o modo mais forte de escurecimento, porém, não "super satura" sua camada. Também é um modo bastante utilizado, pois tem uma boa precisão no resultado.
-----------------
Lighten(Luminosidade)- Basicamente faz exatamente o inverso do modo "Darken", clareia os pixels da camada. Porém, apresenta o mesmo problema, não faz uma transição suave, e apresenta distorções nas cores.
Screen(Divisão)- É o oposto do modo "Multiply", clareia a camada alterando os valores do brilho dos pixels.As cores fazem a mistura com muita suavidade preservando a qualidade da transparência. Recomendado.
Color Dodge(Subexposição de cores)- Assim como o "Color Burn", trabalha com níveis de contraste muito fortes, clareia os pixels, mas satura demais as cores de sua camadas, distorçe o resultado final.
Linear Dodge(Subexposição Linear)- Modo mais forte de clareamento, trabalha bem a harmonia de cores.
----------------
Overlay(Sobrepor)- Trabalha fazendo uma mistura de modos, esse modo faz uma exata mistura entre escurecimento, cor e clareamento dos pixels, resumindo, ele tenta salvar a qualidade de cor, luz e sombra da camada ativa, e também da camada de trás, harmonizando os tres. Muito utilizado.
SoftLight(Luz suave)- É mais ou menos uma versão mais fraca do modo Overlay, com valores mais suaves.
HardLight(Luz direta)- É uma versão mais forte do modo Overlay, com valores mais fortes, deve ser aplicado com cuidado, pois pode inverter valores das camadas, causando distorções nas cores. Acaba por perder a transparência.
Vivid Light(Luz Brilhante)- Tem o resultado parecido com Color Dodge e Color Burn, niveis de contraste fortes, e super saturados.
Linear Light(Luz Linear)- Uma versão mais forte do modo Vivid Light, muito similar ao Linear Dodge e Linear Burn. Mantem uma boa harmonia de cores.
Pin Light(Luz de Pino)- Remove os valores mais fortes de cores da camada, mantendo uma pequena mesclagem de transparência entre o brilho, tons de cinza que representam a transparência, e sombras. Bem utilizado na aplicação de texturas.
Hardmix(Mistura Sólida)- Posteriza sua camada, faz uma mistura entre 8 cores, Red(Vermelho), Green(Verde), Blue(Azul), Yellow(Amarelo), Cian(Ciano), Magenta, e como cores predominantes o Preto e Branco.
-----------------
Difference(Diferença)- Inverte as cores de sua camada, usando a camada ativa.
Exclusion(Exclusão)- Inverte as cores de sua camada, baseando-se em tons de cinza.
-----------------
Hue(Matiz)- Realça os valores de Matiz e luminosidade da camada ativa e realça suavemente saturação da camada de trás.
Saturation(Saturação)- Realça os valores de saturação da camada ativa, e realça os valores de matiz e luminosidade da camada de trás.
Color(Cor)- Mantem somente os valores de matiz e saturação da camada ativa e realça a luminosidade e sombras da camada de trás.
Luminosity(Luminosidade)- Faz o inverso do Modo Color, mantém os valores de luminosidade e sombras da camada ativa, e realça os valores de matiz e saturação da camada de trás.
Blend Mode é mesclar a layer/recurso que você utilizou.
MULTIPLY, por exêmplo, tem destaque para cores escuras, para fazer sombra.
Já o linear dodge, para cores claras. Ideal para efeitos, coisas do gênero.
O Soft Light já compõe um estilo melhor para tratar ( tratamento ) da tag, caracterizar as cores corretamente, você pode mudar o blend mode do seu tratamento, como na explicação de gradient maps, você pode mudar para soft light e mexer na opacidade ou fill que será um assunto retratado agora.
[SIZE="5"]Opacidade e Fill[/size]
A diferença dos dois fatores existe, e é bem clara.
No Opacity, você controla a opacidade da camada (layer) que se está trabalhando. Toda a camada ganha transparência, inclusive os efeitos nela aplicados. Já o Fill controla apenas a opacidade do conteúdo da camada (layer), não afetando os efeitos.
Embora pareça uma contradição, a opacidade serve para definir a transparência dos elementos da página. Isto é porque todos os elementos de uma página são 100% opacos por padrão. Ou seja, não se pode ver através deles e portanto ao se sobrepor tapam totalmente o que tiver debaixo. Sendo assim, através da opacidade poderemos especificar quanto de opaco será um elemento, ou o que é o mesmo o quão transparente for.
O fill já no outro caso é ao contrário disto, pois ele não afeta ambos efeitos de um devido recurso, apenas diminui a força que ele contem, deixando com a cor morta e fraca. :nerd:
6. Flow
( Vou dar uma resumida pois é algo simples ).
Flow é uma palavra inglesa que pode originar-se de: "Pode ser o verbo "fluir" ou o substantivo "fluxo"." Relativamente podemos analisar o que significa fluir ou fluxo...
"Fluxograma, uma representação esquemática de um processo ou conjunto de procedimentos."
"Fluir, é o modo de caracterizar que deixe que vá seguindo corretamente o fluxo que seria o conjunto de procedimentos."
Enfim, resumindo, juntando tudo isso, seguir o flow é fazer com que a tag fique em uma direção e não tudo para cada lado.
7. Básicos de uma tag
O básico de tudo é você iniciar posicionando uma stock ( que é uma imagem na qual pode ser trabalhada, exemplos dentro do spoiler:
Ou você pode utilizar Stock Background ( são paisagens, cidades, florestas e etc... toda imagem que contem um fundo que você não irá utilizar para focar ) e após selecionar o Back Ground ( BG ) posicionar a render, exemplos dentro do spoiler:
Após posicionar sua render e bg ou a stock ficará desta maneira:
[Tens de ter uma conta e sessão iniciada para poderes visualizar esta imagem]
Agora para começar nos precisamos fazer uma iluminação na tag, lembra lá no começo onde estávamos falando de Soft Brush e eu falei que é utilizado para iluminação?
Então, ele será utilizado agora, mas... " como posso fazer uma iluminação ? "
Primeiramente você deve criar uma nova layer, teclando shift + ctrl + n irá aparecer uma janela, não modifique nada, apenas dê Ok.
Após isto você deve pegar o Paint Bucket Tool ( balde ) que tem como tecla de atalho o G.
Quando terminar este processo deverá selecionar a cor PRETA e dar um clique na nova camada que você criar, assim ficará tudo preto.
Agora... lembra-se de quando falamos do soft brush e como utiliza-lo?
deverá usa-lo agora, selecione-o e pegue a cor branca.
Lembra-se quando estávamos falando de Blend Mode e para que servem?
Então, deveremos utiliza-los agora, entre eles os blend modes que são mais utilizados para iluminação são: Linear Dodge, Screen, Color Dodge.
Após escolher um blend mode ( no meu caso irei utilizar o Linear Dodge ) você deve passar cuidadosamente o pincel em algumas partes, apenas alguns cliques, sem segurar o botão e ir passando, agora... lembras-te de quando estávamos a falar da Opacidade e o Fill ?
você pode fazer sua iluminação com o soft brush e baixar a quantidade do Fill ou da Opacidade, a que preferir, lá em cima tem a explicação da diferença dos dois.
O Fill e a Opacidade ambos são iguais a referência de número/porcentagem é de 100% a 1% você não pode deixar a layer da iluminação em 0, tem que ser um número acima deste, após fazer a iluminação e selecionar o blend mode se ficar muito forte você faz o que sugestionei acima, baixar a opacidade ou fill ( recomendo o fill ) para diminuir a força da iluminação.
Lembre-se que a iluminação também é um recurso, não são apenas c4ds que devem ter flow, a iluminação também.
Lembre-se, como foi dito lá em cima, os blends modes influenciam em tudo, e mudam completamente o cenário, veja a diferença:
Blend Mode no " Normal ":
[Tens de ter uma conta e sessão iniciada para poderes visualizar esta imagem]
Blend Mode no " Linear Dodge ( Add ) "
[Tens de ter uma conta e sessão iniciada para poderes visualizar esta imagem]
Agora você tem a opção de optar a utilizar a tipografia, mas não é necessária.
A tipografia é o texto da sua tag ( sign ).
Você deve utilizar uma tipografia que combine com a tag e uma fonte boa, você pode procurar no Google por " fontes " e irá aparecer diversos sites para baixar as fontes, enfim, você seleciona a que te agradar mais.
Como baixar e instalar uma fonte: primeiramente você deve entrar no site [Tens de ter uma conta e sessão iniciada para poderes visualizar este link] e escolher alguma tipografia, após isto você deverá baixa-la.
Depois de baixada você terá ela em seu computador, extraia ela para o desktop e copie-a ( ctrl + c ) vá no " Iniciar " do seu computador, depois em " Painel de Controle " após isto vá na pasta " Fontes " e coloque a fonte lá ( ctrl + v )
Fim.
Você também pode fazer clipping mask na tipografia, como fazer?
Simples, faça os seguintes digitos no seu teclado: ctrl + shit + alt + e
após fazer isto dê um clique direito na layer que acabou de criar fazendo o atalho e clique em Create Clipping Mask agora selecione a ferramenta de movimentar ( a que tem uma setinha preta e um símbolo de um + com flechas para os lados nas pontas ) e movimente a layer que acabou de criar, você verá que as cores de dentro da tipografia ficarão diferente, pois será a sua tag dentro das tipografias, aí você movimenta até ficar bom.
Você pode utilizar também efeitos a mais para sua tipografia indo em Layer > Layer Style > Blending Options
O meu resultado ficou assim:
[Tens de ter uma conta e sessão iniciada para poderes visualizar esta imagem]
Sem clipping mask:
[Tens de ter uma conta e sessão iniciada para poderes visualizar esta imagem]
Com clipping mask:
[Tens de ter uma conta e sessão iniciada para poderes visualizar esta imagem]
Bom, agora nós iremos utilizar 3 coisas que aprendemos no tutorial, Blend Mode, Gradient Maps e Opacidade e Fill.
Primeiramente começando com Gradient Maps e Photofilters.
Sim, nós iremos fazer o tratamento
Como foi dito no começo do tutorial: "Gradient Maps podem ser utilizados indo em Layer > New Adjustment Layer > Gradient Map ou indo em um único abaixo das layers no qual é uma bolinha cortada ao meio por cores preto e branco, dê um clique nela e vá em Gradient Map...
Photofilters podem ser utilizados da mesma maneira que gradient maps, indo na bolinha repartida pelas cores preto e branco ao meio, dar um clique nela e ir em Photofilter."
método de utilizar o Gradient map.
Primeiramente vou começar utilizando uma cor básica que vem no photoshop é o Azul e Roxo, após isto vou deixar a layer com o blend mode no Soft light e agora vou baixar o fill para 15%
Após isto vou fazer outro gradient map, só que desta vez deixando-o em P&B ( é uma sigla utilizada para dizer Preto & Branco que são a cor branco e preto... ) deixando o blend mode em luminosity com 30% de opacidade
Após isto vou utilizar um photofilter, no photofilter terá algumas cores para selecionar, eu no caso vou utilizar um cyan
[Tens de ter uma conta e sessão iniciada para poderes visualizar esta imagem]
Ainda na parte do tratamento iremos mexer nos filtros ( filters ) nos quais nos permitem utilizar diversas opções de filtragem, como as mais conhecidas: Sharpen, blur, High pass e etc...
Nós iremos utilizar o Sharpen na tag, primeiramente você deve fazer o atalho do aplly image que é ctrl + alt + shift + e, após isto vá em Filters > Sharpen > Sharpen.
Se ficar muito forte, abaixe a opacidade ou o fill ( recomendo o fill )
8. Dificuldade das tags
Gostaria de falar sobre algo interessante, o nível das tags, será rápido e simples, é para os iniciantes terem um básico.
Beginner:
[Tens de ter uma conta e sessão iniciada para poderes visualizar esta imagem]
Moderate:
[Tens de ter uma conta e sessão iniciada para poderes visualizar esta imagem]
Profissional:
[Tens de ter uma conta e sessão iniciada para poderes visualizar esta imagem]
9. Splatter´s
Muitos se questionam como utilizar o famoso splatter, por mais difícil que pareça, não é um bicho de sete cabeças, é até bem fácil, splatters são brushes, nas quais a maioria são respingos de tinta, você pode baixa-los aqui: [Tens de ter uma conta e sessão iniciada para poderes visualizar este link]
Abaixo segue um tutorial de como fazer splatters:
clique na barra amarela e veja em resolução maior.
Você pode baixar a PSD da tag para estudos, apenas para estudos RIP é proibido é pode acarretar em banimento.
Psd:
[Tens de ter uma conta e sessão iniciada para poderes visualizar este link]
10. Tutoriais
Estarei postando nesta parte do tutorial diversos tutoriais, como o tópico é para ajuda de iniciantes, irei colocar alguns tutoriais apenas de nível médio e/ou iniciantes.
11. Créditos
A mim ( # ShaDoW~' ) por digitar tudo isso;
A Orb Effects por servir de inspiração para mim fazer o tópico;
A Jonathan Lamim Antunes pelos atalhos do photoshop;
e ao meu amigo PoweR BoLT pelo método do tópico.
Créditos por opinões/sugestões: Haou, tgtgtg, KidT, dias doido
A finalidade deste tópico vem como explicação a muitos membros da Web Cheats que estão iniciando no Design Gráfico ( no caso o programa Adobe Photoshop ) e não tem idéias e/ou não sabem o que fazer, o tópico estará formulando diversos assuntos desde o princípio até o fim, coisas básicas que qualquer um que deve iniciar no design gráfico precisa saber, estará explicando como fazer gradient maps, filtros, ferramentas mais básicas, falando de maneira geral.
Os tutoriais de hoje em dia, poucos não, são mal explicados e o tópico irá servir para entender como fazer coisas básicas existentes em um tutorial e para entendimento dos tutoriais.
2. Atalhos
Neste parte do tutorial será postado diversas ( quase todas ) atalhos/teclas de atalho para o photoshop, se por acaso estiver faltando alguma, avise-me.
COMANDOS GERAIS - PALETAS
F1 - Abre o Adobe Help Center (Ajuda Online do Photoshop).
F5 - Mostrar ou esconder a paleta de Predefinições de Pincéis (Brushes).
F6 - Mostrar ou esconder a paleta de Cores, Amostras e Estilos.
F7 - Mostrar ou esconder a paleta de Camadas, Canais e Demarcadores (Layers).
F8 - Mostrar ou esconder a paleta do Navegador, Informações e Histograma (Info).
F9 - Mostrar ou esconder a paleta do Histórico e Ações.
Tab - Mostrar ou esconder todos os componentes da tela.
Shift+Tab - Mostrar ou esconder todos os componentes da tela (com exceção da barra de ferramentas).
ATALHOS PARA BARRA DE FERRAMENTAS
Para alternar entre ferramentas que utilizam a mesma tecla de atalho, utilize Shift. Por ex.: a tecla L seleciona a ferramenta Laço (Lasso), mas se você quiser utilizar a ferramenta Laço Poligonal (Polygonal Lasso), tecle Shift+L.
M - Letreiro Retangular (Rectangular Marquee); Letreiro Elíptico (Elliptical Marquee)
V - Mover (Move)
L - Laço (Lasso); Laço Poligonal (Polygonal Lasso); Laço Magnético (Magnetic Lasso)
W - Varinha Mágica (Magic Wand)
C - Corte Demarcado (Crop)
K - Fatia (Slice); Seleção de Fatia (Slice Select)
J - Pincel Para Recuperação de Manchas (Spot Healing Brush); Pincel de Recuperação (Healing Brush); Correção (Patch); Olhos Vermelhos (Red Eye)
B - Pincel (Brush); Lápis (Pencil); Substituição de Cor (Color Replacement)
S - Carimbo (Clone Stamp); Carimbo de Padrão (Pattern Stamp)
Y - Pincel do Histórico (History Brush); História da Arte (Art History Brush)
E - Borracha (Eraser); Borracha de Plano de Fundo (Background Eraser); Borracha Mágica (Magic Eraser)
G - Degradê (Gradient); Lata de Tinta (Paint Bucket)
R - Desfoque (Blur); Nitidez (Sharpen); Borrar (Smudge)
O - Subexposição (Dodge); Superexposição (Burn); Esponja (Sponge)
A - Seleção de Demarcador (Path Selection); Seleção Direta (Direct Selection)
T - Texto Horizontal (Horizontal Type); Texto Vertical (Vertical Type); Máscara de Texto Horizontal (Horizontal Type Mask); Máscara de Texto Vertical (Vertical Type Mask)
P - Opções da Ferramenta Caneta (Pen); Caneta de Forma Livre (Freeform Pen)
U - Retângulo (Rectangle); Retângulo Arredondado (Rounded Rectangle); Elipse (Ellipse); Polígono (Polygon); Linha (Line); Forma Personalizada (Custom Shape)
N - Observações (Notes); Comentário de Áudio (Audio Annotation)
I - Conta-gotas (Eyedropper); Classificador de Cores (Color Sampler); Medir (Measure)
H - Mão (Hand)
Z - Zoom
D - Cores de Primeiro Plano e Plano de Fundo Padrão (Reset Foreground and Background To Black and White)
Para os seguintes atalhos, não é necessário teclar o Shift para alternar entre as funções, basta pressionar a tecla de atalho novamente
X - Alternar Cores de Primeiro Plano e Plano de Fundo (Change Foregroud to Background)
Q - Alternar entre Editar no Modo Padrão (Pattern Mode); Editar no Modo Máscara Rápida (Quickmode)
F - Alternar para o Modo de Tela Padrão (Pattern Screen); Modo de Tela Cheia com Barra de Menus (Fullscreen w/ Menu Bars); Modo de Tela Cheia (Fullscreen)
Nesta segunda seção do nosso tópico, estaõ postados os atalhos para comandos do menu, navegação, edição, seleção, texto, camadas, e os mais importantes do Photoshop.
Atalhos para ARQUIVO (File Menu)
Novo... (New) - Ctrl+N
Abrir... (Open) - Ctrl+O
Procurar... (File Browser) - Ctrl+Alt+O
Abrir Como... (Open As) - Ctrl+Alt+Shift+O
Editar no Image Ready (Jump to Image Ready) - Ctrl+Shift+M
Fechar (Close) - Ctrl+W
Fechar Todas (Close All) - Ctrl+Alt+W
Fechar e Ir para o Bridge... (Close and Jump to Bridge) - Ctrl+Shift+W
Salvar (Save) - Ctrl+S
Salvar Como (Save As) - Ctrl+Shift+S
Salvar para Web (Save to Web) - Ctrl+Alt+Shift+S
Reverter (Revert) - F12
Info Sobre Arquivo (File Info) - Ctrl+Alt+Shift+I
Configurar Página (Page Setup) - Ctrl+Shift+P
Imprimir com Visualização (Preview Print) - Ctrl+Alt+P
Imprimir (Print) - Ctrl+P
Imprimir uma Cópia (Print Copy) - Ctrl+Alt+Shift+P
Sair (Exit) - Ctrl+Q
Atalhos para EDITAR (Edit Menu)
Desfazer (Undo) - Ctrl+Z
Avançar uma Etapa (Step Backward) - Ctrl+Shift+Z
Retroceder uma Etapa (Step Forward) - Ctrl+Alt+Z
Atenuar...(Fade) - Ctrl+Shift+F
Recortar (Cut) - Ctrl+X ou F2
Copiar (Copy) - Ctrl+C ou F3
Copiar Mesclado (Copy Merged) - Ctrl+Shift+C
Colar (Paste) - Ctrl+V ou F4
Colar em (Paste Into) - Ctrl+Shift+V
Transformação Livre (Free Transform) - Ctrl+T
Transformar Novamente (Tranform Again) - Ctrl+Shift+T
Configuração de Cores (Color Settings) - Ctrl+Shift+K
Atalhos de Teclado (Keyboard Shortcuts) - Ctrl+Alt+Shift+K
Mudar Preferências (General Preferences) - Ctrl+K
Atalhos para IMAGEM (Image Menu)
Níveis (Levels) - Ctrl+L
Níveis Automáticos (Auto Levels) - Ctrl+Shift+L
Contraste Automático (Auto Contrast) - Ctrl+Alt+Shift+L
Cor Automática (Auto Color) - Ctrl+Shift+B
Curvas... (Curves) - Ctrl+M
Equilíbrio de Cores... (Color Balance) - Ctrl+B
Matiz/Saturação (Hue/Saturation) - Ctrl+U
Remover Saturação (Desaturation) - Ctrl+Shift+U
Inverter (Invert) - Ctrl+I
Tamanho da Imagem (Image Size) - Ctrl+Alt+Y
Atalhos para CAMADAS (Layers Menu)
Nova Camada (New Layer) - Ctrl+Shift+N
Nova Camada por Cópia (Layer via Copy) - Crtl+J
Nova Camada por Corte (Layer via Cut) - Ctrl+Shift+J
Criar/Soltar Máscara de Corte (Create/Release Clipping Mask) - Ctrl+Alt+G
Agrupar Camadas (Group with Previous) - Ctrl+G
Desagrupar Camadas (Ungroup) - Ctrl+Shift+G
Trazer para o Primeiro Plano (Bring to Front) - Ctrl+Shift+]
Trazer para Frente (Bring Forward) - Ctrl+]
Enviar para Trás (Send Backward) - Ctrl+[color="#4169e1"]lano de Fundo (Send to Back) - Ctrl+Shift+ (Merge Down) - Ctrl+E
Mesclar Camadas Visíveis (Merge Visible) - Ctrl+Shift+E
Atalhos para SELECIONAR (Select Menu)
Selecionar Tudo (Select All) - Ctrl+A
Cancelar Seleção (Deselect) - Ctrl+D
Selecionar Novamente (Reselect) - Ctrl+Shift+D
Inverter Seleção (Inverse Selection) - Ctrl+Shift+I ou Shift+F7
Selecionar Todas as Camadas (All Layers) - Ctrl+Alt+A
Difusão... (Feather) - Ctrl+Alt+D ou Shift+F6
3. Brushes
Muitos begginers no design gráfico se questionam o que é " Soft Brushes ".
[Tens de ter uma conta e sessão iniciada para poderes visualizar esta imagem]
Soft Brush seria o brush secundário do photoshop que é uma versão do Brush ( bola preta ) só que de uma maneira mais suave, na qual é muito utilizada para formular uma iluminação na sua tag ( no tutorial estará mostrando como fazer uma iluminação com soft brush ). Entretanto para poder utilizar esse soft brush você pode apertar a tecla B do seu teclado que será selecionado automaticamente o soft brush, dando um cliquei direito em cima da sua sign com o mouse você verá que tem diversas opções para selecionar se brushes, na qual você achará o Soft Brush que é uma bolinha preta que vai se dissolvendo ao redor do branco ficando mais clara, o ponto focal é preto e vai ficando cinza até chegar ao branco, isto é o soft brush:
[Tens de ter uma conta e sessão iniciada para poderes visualizar esta imagem]
Entre a soft brush existem milhares de outros brushes.
Entre outros modos de falar sobre um certo brush, um tipo de brush que é muito parecido com respingos de tinta que tem o nome por caracterização de muitos e de seu próprio criador é o Splatter
4. Gradient Map & Photofilters
o tratamento não serve apenas para modificar as cores de um trabalho ou adicionar contraste ou diminuir ele serve para arrumar erros nas cores e também arrumar erros na tag em geral, o tratamento ajuda a renovar as cores de uma tag tanto quanto o photofilter que é muito utilizado especialmente para isto, veja um exemplo da diferença entre uma tag sem tratamento e com tratamento:
Sem tratamento:
[Tens de ter uma conta e sessão iniciada para poderes visualizar esta imagem]
Com tratamento:
[Tens de ter uma conta e sessão iniciada para poderes visualizar esta imagem]
Perceberam a diferença?
Além de renovar as cores da tag elas adicionou cores mais fortes e um tanto mais leves para a tag, não a deixando com saturação alta ou saturação baixa, deu a tag cores mais vivas.
Gradient Maps podem ser utilizados indo em Layer > New Adjustment Layer > Gradient Map ou indo em um único abaixo das layers no qual é uma bolinha cortada ao meio por cores preto e branco, dê um clique nela e vá em Gradient Map...
Photofilters podem ser utilizados da mesma maneira que gradient maps, indo na bolinha repartida pelas cores preto e branco ao meio, dar um clique nela e ir em Photofilter.
5. Blend Mode, Opacidade e Fill
[SIZE="5"]Blend Mode.[/size]
O Blend Mode é a opção que você tem no photoshop que pode mudar tudo no cenário mudando entre diversas opções que o Blend Mode oferece, dentre deles todos estão:
Dissolve(Dissolver)- dispersa os pixels das arestas da camada ao qual é aplicado, criando um ruído por toda sua "borda". Não é muito utilizado, a não ser na dispersão de efeitos como Brilho interno e demais estilos de camada (Layer Styles).
Darken(Escureçer)- Escureçe os pixels da camada, baseando-se nos canais de cores da mesma e alterando os valores de brilho dos pixels, não é a melhor opção de escurecimento, pois pode alterar algumas cores e outras não. Por exemplo, o blend(mistura) pode escurecer o Vermelho, e Azul, mas não se aplicar ao verde. Isso causará distorções de cores.Muito cuidado no uso desse Blend.
Multiply(Multiplicação)- O melhor e mais usado blend de escurecimento, também
trabalha em cima de canais de cores e alterações de brilho nos pixels, porém cria um "smooth" (suavização), que mistura perfeitamente os pixels coloridos e harmoniza com a transparência. Eu aconselho como ferramenta de escurecimento em diversos casos.
Color Burn(Superexposição de cores)- Trabalha com altos níveis de contraste e escurecimento, baseando-se também em canais de cores, aplicando o contraste nos pixels.
É uma opção "perigosa", pois costuma exagerar na saturação e escurecimento. É aconselhavel, a redução dos valores de opacidade para contrabalançear.
Linear Burn(Superexposição Linear)- E o modo mais forte de escurecimento, porém, não "super satura" sua camada. Também é um modo bastante utilizado, pois tem uma boa precisão no resultado.
-----------------
Lighten(Luminosidade)- Basicamente faz exatamente o inverso do modo "Darken", clareia os pixels da camada. Porém, apresenta o mesmo problema, não faz uma transição suave, e apresenta distorções nas cores.
Screen(Divisão)- É o oposto do modo "Multiply", clareia a camada alterando os valores do brilho dos pixels.As cores fazem a mistura com muita suavidade preservando a qualidade da transparência. Recomendado.
Color Dodge(Subexposição de cores)- Assim como o "Color Burn", trabalha com níveis de contraste muito fortes, clareia os pixels, mas satura demais as cores de sua camadas, distorçe o resultado final.
Linear Dodge(Subexposição Linear)- Modo mais forte de clareamento, trabalha bem a harmonia de cores.
----------------
Overlay(Sobrepor)- Trabalha fazendo uma mistura de modos, esse modo faz uma exata mistura entre escurecimento, cor e clareamento dos pixels, resumindo, ele tenta salvar a qualidade de cor, luz e sombra da camada ativa, e também da camada de trás, harmonizando os tres. Muito utilizado.
SoftLight(Luz suave)- É mais ou menos uma versão mais fraca do modo Overlay, com valores mais suaves.
HardLight(Luz direta)- É uma versão mais forte do modo Overlay, com valores mais fortes, deve ser aplicado com cuidado, pois pode inverter valores das camadas, causando distorções nas cores. Acaba por perder a transparência.
Vivid Light(Luz Brilhante)- Tem o resultado parecido com Color Dodge e Color Burn, niveis de contraste fortes, e super saturados.
Linear Light(Luz Linear)- Uma versão mais forte do modo Vivid Light, muito similar ao Linear Dodge e Linear Burn. Mantem uma boa harmonia de cores.
Pin Light(Luz de Pino)- Remove os valores mais fortes de cores da camada, mantendo uma pequena mesclagem de transparência entre o brilho, tons de cinza que representam a transparência, e sombras. Bem utilizado na aplicação de texturas.
Hardmix(Mistura Sólida)- Posteriza sua camada, faz uma mistura entre 8 cores, Red(Vermelho), Green(Verde), Blue(Azul), Yellow(Amarelo), Cian(Ciano), Magenta, e como cores predominantes o Preto e Branco.
-----------------
Difference(Diferença)- Inverte as cores de sua camada, usando a camada ativa.
Exclusion(Exclusão)- Inverte as cores de sua camada, baseando-se em tons de cinza.
-----------------
Hue(Matiz)- Realça os valores de Matiz e luminosidade da camada ativa e realça suavemente saturação da camada de trás.
Saturation(Saturação)- Realça os valores de saturação da camada ativa, e realça os valores de matiz e luminosidade da camada de trás.
Color(Cor)- Mantem somente os valores de matiz e saturação da camada ativa e realça a luminosidade e sombras da camada de trás.
Luminosity(Luminosidade)- Faz o inverso do Modo Color, mantém os valores de luminosidade e sombras da camada ativa, e realça os valores de matiz e saturação da camada de trás.
Blend Mode é mesclar a layer/recurso que você utilizou.
MULTIPLY, por exêmplo, tem destaque para cores escuras, para fazer sombra.
Já o linear dodge, para cores claras. Ideal para efeitos, coisas do gênero.
O Soft Light já compõe um estilo melhor para tratar ( tratamento ) da tag, caracterizar as cores corretamente, você pode mudar o blend mode do seu tratamento, como na explicação de gradient maps, você pode mudar para soft light e mexer na opacidade ou fill que será um assunto retratado agora.
[SIZE="5"]Opacidade e Fill[/size]
A diferença dos dois fatores existe, e é bem clara.
No Opacity, você controla a opacidade da camada (layer) que se está trabalhando. Toda a camada ganha transparência, inclusive os efeitos nela aplicados. Já o Fill controla apenas a opacidade do conteúdo da camada (layer), não afetando os efeitos.
Embora pareça uma contradição, a opacidade serve para definir a transparência dos elementos da página. Isto é porque todos os elementos de uma página são 100% opacos por padrão. Ou seja, não se pode ver através deles e portanto ao se sobrepor tapam totalmente o que tiver debaixo. Sendo assim, através da opacidade poderemos especificar quanto de opaco será um elemento, ou o que é o mesmo o quão transparente for.
O fill já no outro caso é ao contrário disto, pois ele não afeta ambos efeitos de um devido recurso, apenas diminui a força que ele contem, deixando com a cor morta e fraca. :nerd:
6. Flow
( Vou dar uma resumida pois é algo simples ).
Flow é uma palavra inglesa que pode originar-se de: "Pode ser o verbo "fluir" ou o substantivo "fluxo"." Relativamente podemos analisar o que significa fluir ou fluxo...
"Fluxograma, uma representação esquemática de um processo ou conjunto de procedimentos."
"Fluir, é o modo de caracterizar que deixe que vá seguindo corretamente o fluxo que seria o conjunto de procedimentos."
Enfim, resumindo, juntando tudo isso, seguir o flow é fazer com que a tag fique em uma direção e não tudo para cada lado.
7. Básicos de uma tag
O básico de tudo é você iniciar posicionando uma stock ( que é uma imagem na qual pode ser trabalhada, exemplos dentro do spoiler:
- Spoiler:
[Tens de ter uma conta e sessão iniciada para poderes visualizar esta imagem]
Ou você pode utilizar Stock Background ( são paisagens, cidades, florestas e etc... toda imagem que contem um fundo que você não irá utilizar para focar ) e após selecionar o Back Ground ( BG ) posicionar a render, exemplos dentro do spoiler:
- Spoiler:
BG´s
[Tens de ter uma conta e sessão iniciada para poderes visualizar esta imagem]
Renders
[Tens de ter uma conta e sessão iniciada para poderes visualizar esta imagem]
Após posicionar sua render e bg ou a stock ficará desta maneira:
[Tens de ter uma conta e sessão iniciada para poderes visualizar esta imagem]
Agora para começar nos precisamos fazer uma iluminação na tag, lembra lá no começo onde estávamos falando de Soft Brush e eu falei que é utilizado para iluminação?
Então, ele será utilizado agora, mas... " como posso fazer uma iluminação ? "
Primeiramente você deve criar uma nova layer, teclando shift + ctrl + n irá aparecer uma janela, não modifique nada, apenas dê Ok.
Após isto você deve pegar o Paint Bucket Tool ( balde ) que tem como tecla de atalho o G.
Quando terminar este processo deverá selecionar a cor PRETA e dar um clique na nova camada que você criar, assim ficará tudo preto.
Agora... lembra-se de quando falamos do soft brush e como utiliza-lo?
deverá usa-lo agora, selecione-o e pegue a cor branca.
Lembra-se quando estávamos falando de Blend Mode e para que servem?
Então, deveremos utiliza-los agora, entre eles os blend modes que são mais utilizados para iluminação são: Linear Dodge, Screen, Color Dodge.
Após escolher um blend mode ( no meu caso irei utilizar o Linear Dodge ) você deve passar cuidadosamente o pincel em algumas partes, apenas alguns cliques, sem segurar o botão e ir passando, agora... lembras-te de quando estávamos a falar da Opacidade e o Fill ?
você pode fazer sua iluminação com o soft brush e baixar a quantidade do Fill ou da Opacidade, a que preferir, lá em cima tem a explicação da diferença dos dois.
O Fill e a Opacidade ambos são iguais a referência de número/porcentagem é de 100% a 1% você não pode deixar a layer da iluminação em 0, tem que ser um número acima deste, após fazer a iluminação e selecionar o blend mode se ficar muito forte você faz o que sugestionei acima, baixar a opacidade ou fill ( recomendo o fill ) para diminuir a força da iluminação.
Lembre-se que a iluminação também é um recurso, não são apenas c4ds que devem ter flow, a iluminação também.
Lembre-se, como foi dito lá em cima, os blends modes influenciam em tudo, e mudam completamente o cenário, veja a diferença:
Blend Mode no " Normal ":
[Tens de ter uma conta e sessão iniciada para poderes visualizar esta imagem]
Blend Mode no " Linear Dodge ( Add ) "
[Tens de ter uma conta e sessão iniciada para poderes visualizar esta imagem]
Agora você tem a opção de optar a utilizar a tipografia, mas não é necessária.
A tipografia é o texto da sua tag ( sign ).
Você deve utilizar uma tipografia que combine com a tag e uma fonte boa, você pode procurar no Google por " fontes " e irá aparecer diversos sites para baixar as fontes, enfim, você seleciona a que te agradar mais.
Como baixar e instalar uma fonte: primeiramente você deve entrar no site [Tens de ter uma conta e sessão iniciada para poderes visualizar este link] e escolher alguma tipografia, após isto você deverá baixa-la.
Depois de baixada você terá ela em seu computador, extraia ela para o desktop e copie-a ( ctrl + c ) vá no " Iniciar " do seu computador, depois em " Painel de Controle " após isto vá na pasta " Fontes " e coloque a fonte lá ( ctrl + v )
Fim.
Você também pode fazer clipping mask na tipografia, como fazer?
Simples, faça os seguintes digitos no seu teclado: ctrl + shit + alt + e
após fazer isto dê um clique direito na layer que acabou de criar fazendo o atalho e clique em Create Clipping Mask agora selecione a ferramenta de movimentar ( a que tem uma setinha preta e um símbolo de um + com flechas para os lados nas pontas ) e movimente a layer que acabou de criar, você verá que as cores de dentro da tipografia ficarão diferente, pois será a sua tag dentro das tipografias, aí você movimenta até ficar bom.
Você pode utilizar também efeitos a mais para sua tipografia indo em Layer > Layer Style > Blending Options
O meu resultado ficou assim:
[Tens de ter uma conta e sessão iniciada para poderes visualizar esta imagem]
Sem clipping mask:
[Tens de ter uma conta e sessão iniciada para poderes visualizar esta imagem]
Com clipping mask:
[Tens de ter uma conta e sessão iniciada para poderes visualizar esta imagem]
Bom, agora nós iremos utilizar 3 coisas que aprendemos no tutorial, Blend Mode, Gradient Maps e Opacidade e Fill.
Primeiramente começando com Gradient Maps e Photofilters.
Sim, nós iremos fazer o tratamento
Como foi dito no começo do tutorial: "Gradient Maps podem ser utilizados indo em Layer > New Adjustment Layer > Gradient Map ou indo em um único abaixo das layers no qual é uma bolinha cortada ao meio por cores preto e branco, dê um clique nela e vá em Gradient Map...
Photofilters podem ser utilizados da mesma maneira que gradient maps, indo na bolinha repartida pelas cores preto e branco ao meio, dar um clique nela e ir em Photofilter."
método de utilizar o Gradient map.
Primeiramente vou começar utilizando uma cor básica que vem no photoshop é o Azul e Roxo, após isto vou deixar a layer com o blend mode no Soft light e agora vou baixar o fill para 15%
Após isto vou fazer outro gradient map, só que desta vez deixando-o em P&B ( é uma sigla utilizada para dizer Preto & Branco que são a cor branco e preto... ) deixando o blend mode em luminosity com 30% de opacidade
Após isto vou utilizar um photofilter, no photofilter terá algumas cores para selecionar, eu no caso vou utilizar um cyan
[Tens de ter uma conta e sessão iniciada para poderes visualizar esta imagem]
Ainda na parte do tratamento iremos mexer nos filtros ( filters ) nos quais nos permitem utilizar diversas opções de filtragem, como as mais conhecidas: Sharpen, blur, High pass e etc...
Nós iremos utilizar o Sharpen na tag, primeiramente você deve fazer o atalho do aplly image que é ctrl + alt + shift + e, após isto vá em Filters > Sharpen > Sharpen.
Se ficar muito forte, abaixe a opacidade ou o fill ( recomendo o fill )
8. Dificuldade das tags
Gostaria de falar sobre algo interessante, o nível das tags, será rápido e simples, é para os iniciantes terem um básico.
Beginner:
[Tens de ter uma conta e sessão iniciada para poderes visualizar esta imagem]
Moderate:
[Tens de ter uma conta e sessão iniciada para poderes visualizar esta imagem]
Profissional:
[Tens de ter uma conta e sessão iniciada para poderes visualizar esta imagem]
9. Splatter´s
Muitos se questionam como utilizar o famoso splatter, por mais difícil que pareça, não é um bicho de sete cabeças, é até bem fácil, splatters são brushes, nas quais a maioria são respingos de tinta, você pode baixa-los aqui: [Tens de ter uma conta e sessão iniciada para poderes visualizar este link]
Abaixo segue um tutorial de como fazer splatters:
- Spoiler:
- [Tens de ter uma conta e sessão iniciada para poderes visualizar esta imagem]
clique na barra amarela e veja em resolução maior.
Você pode baixar a PSD da tag para estudos, apenas para estudos RIP é proibido é pode acarretar em banimento.
Psd:
[Tens de ter uma conta e sessão iniciada para poderes visualizar este link]
10. Tutoriais
Estarei postando nesta parte do tutorial diversos tutoriais, como o tópico é para ajuda de iniciantes, irei colocar alguns tutoriais apenas de nível médio e/ou iniciantes.
- Spoiler:
- [Tens de ter uma conta e sessão iniciada para poderes visualizar esta imagem]
Creditos ; Limão
[Tens de ter uma conta e sessão iniciada para poderes visualizar esta imagem]
Créditos ; Eu ( # ShaDoW~' )
[Tens de ter uma conta e sessão iniciada para poderes visualizar esta imagem]
Créditos ; teeuuziin
[Tens de ter uma conta e sessão iniciada para poderes visualizar esta imagem]
Creditos ; Hayashi
[Tens de ter uma conta e sessão iniciada para poderes visualizar esta imagem]
Créditos ; Tag:~Frostzin / Tuto:Ryse
[Tens de ter uma conta e sessão iniciada para poderes visualizar esta imagem]
[URL="http://www.megaupload.com/?d=T8AKWL96"]PSD[/URL]
Créditos ; Eu ( # ShaDoW~' )
[Tens de ter uma conta e sessão iniciada para poderes visualizar esta imagem]
Créditos ; AnnyPortilla
[Tens de ter uma conta e sessão iniciada para poderes visualizar esta imagem]
Créditos ; AnnyPortilla
[Tens de ter uma conta e sessão iniciada para poderes visualizar esta imagem]
Créditos ; Airy & Risinght
11. Créditos
A mim ( # ShaDoW~' ) por digitar tudo isso;
A Orb Effects por servir de inspiração para mim fazer o tópico;
A Jonathan Lamim Antunes pelos atalhos do photoshop;
e ao meu amigo PoweR BoLT pelo método do tópico.
Créditos por opinões/sugestões: Haou, tgtgtg, KidT, dias doido
# ShaDoW~'
WC
WC
Última edição por Gamer em Sáb Jun 11, 2011 9:17 pm, editado 2 vez(es)
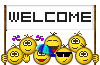 a HawkDesign, para ter acesso aos conteúdos exclusivos dos membros, por favor Registre-se!
a HawkDesign, para ter acesso aos conteúdos exclusivos dos membros, por favor Registre-se!






 Alterar
Alterar















» Iniciante Smudge
» Um Novo Aprendiz!
» Eaw galera
» [PSD] Tutorial !
» Reasource Pack #1 Hawkdesign
» [ Sing ]Capitão America
» Minha Primeira Borda Modelada
» V for Vendetta
» Gamer *--*
» [Scorpion]Sign
» Avaliem o kit ?
» Leilão sign Jimi Hendrix
» Doações para o forum!
» Apresentação