Você não precisa ser um gênio da pintura tampouco um mestre de suas técnicas para criar natureza-morta. Nesse tutorial você vai entender o porquê.
[Tens de ter uma conta e sessão iniciada para poderes visualizar esta imagem]
Esse estilo de pintura surgiu na Grécia antiga e refere-se à arte de pintar, desenhar e fotografar objetos inanimados como, flores, frutas, livros, porcelana e utensílios em geral. Muitos artistas recorreram a esse estilo ao longo dos anos e pelos mais diversos motivos. Como no caso do pintor holandês por trás do De Stijl, Piet Mondrian, que o fazia por ser um estilo que vendia em sua época e lhe gerava retorno financeiro.
Por incrível que possa parecer, esse estilo, ainda hoje, é bastante popular e ensinado nas escolas de arte. Devido ao fato de ser possível explorar diferentes técnicas de desenho e pintura, bem como estimular a observação e estudar os princípios de luz e sombra, entre outros fundamentos, é usado nos primeiros passos do aluno.
Levando isso em conta e deixando preconceitos de lado (lembre-se do mestre Mondrian) por que não aprender a reproduzir esse estilo digitalmente?
Essência
Nível: Intermediário
Tempo: 2 horas
Versão: CS5
Recursos: Filtro Clouds, filtro Gaussian Blur, Smart Objects, Blend Modes, máscaras, combinação de filtros.
Imagens: Stock.XCHNG
Ref.: 663659 - [Tens de ter uma conta e sessão iniciada para poderes visualizar este link]
Novas habilidades:
Técnicas de pintura digital
Uso da Filter Gallery
Smoodge tool para pintura
[URL="http://www.photoshopcreative.com.br/upload/imagens_upload/Passo%2001%2819%29.png"][Tens de ter uma conta e sessão iniciada para poderes visualizar esta imagem] [/URL]1. Preparando
Abra sua imagem, clique duas vezes na camada ‘Background’ para transformá-la numa camada comum. Abaixo da nova camada crie uma nova com o nome de ‘Tela’ e deixe invisível a camada com a imagem (provavelmente com o nome ‘Layer 0’). Para evitar problemas renomeie-a como ‘Imagem’.
[URL="http://www.photoshopcreative.com.br/upload/imagens_upload/Passo%2002%2817%29.png"][Tens de ter uma conta e sessão iniciada para poderes visualizar esta imagem] [/URL]2. A cor da tela
Precisamos simular o meio para nossa pintura, nesse caso, uma tela. Comecemos pela cor. Escolha dois tons de bege, um claro e outro mais escuro, para suas cores de fundo e de primeiro plano. Então vá a menu Filter>Render>Clouds, em seguida, menu Filter>Blur>Gaussian Blur ajustado em 50px.
[URL="http://www.photoshopcreative.com.br/upload/imagens_upload/Passo%2003%2817%29.png"][Tens de ter uma conta e sessão iniciada para poderes visualizar esta imagem] [/URL]3. A textura
Para texturizar nossa tela usaremos filtro Texturizer (menu Filter>Texture>Texturizer). Ajuste-o da seguinte forma: No menu de cortina Texture escolha Canvas, Scaling 100%, Relief 2 e no menu Light encolha Top. Agora temos nossa tela de algodão pronta pra receber tinta.
[URL="http://www.photoshopcreative.com.br/upload/imagens_upload/Passo%2004%2816%29.png"][Tens de ter uma conta e sessão iniciada para poderes visualizar esta imagem] [/URL]4. Smart Object
A seguir, usaremos uma combinação de filtros para simular pinceladas. Para proteger a imagem original, ative sua visibilidade, selecione-a e transforme-a num Smart Object (menu Layers>Smart Objects>Convert to Smart Objects). Vá então a menu Filter>Artistic>Dry Brush e ajuste-o assim: Brush Size 5, Brush Detail 0 e Texture 2.
[URL="http://www.photoshopcreative.com.br/upload/imagens_upload/Passo%2005%2816%29.png"][Tens de ter uma conta e sessão iniciada para poderes visualizar esta imagem] [/URL]5. Spatter
Na parte inferior direita da galeria de filtros você encontra o botão New Effect Layer. Clique nele para adicionar um novo filtro que se misturará aos já aplicados. Dentro da pasta Brush Strokes, no painel central, você encontra o filtro Spatter. Clique nessa opção para adicioná-lo por cima do efeito Dry Brush e configure-o assim: Spray Radius 15 e Smoothness 10.
[URL="http://www.photoshopcreative.com.br/upload/imagens_upload/Passo%2006%2816%29.png"][Tens de ter uma conta e sessão iniciada para poderes visualizar esta imagem] [/URL]6. Sprayed Strokes
Adicione uma nova camada de efeito e nela aplique o filtro Sprayed Strokes que se encontra também dentro da pasta Brush Strokes. Sua configuração é a seguinte: Stroke Length 20, Spray Radius 10 e no menu de cortina Stroke Direction escolha Right Diagonal.
[URL="http://www.photoshopcreative.com.br/upload/imagens_upload/Passo%2007%2814%29.png"][Tens de ter uma conta e sessão iniciada para poderes visualizar esta imagem] [/URL]7. Angled Strokes
Numa nova camada de efeito aplique o filtro Angled Strokes que tembém fica dentro da pasta Brush Strokes. Ele deve ser ajustado assim: Direction Balance 50, Stroke Length 20 e Sharpness 0.
[URL="http://www.photoshopcreative.com.br/tutoriais/aq0-122-7598-1-naturezamorta+digital.html#"][Tens de ter uma conta e sessão iniciada para poderes visualizar esta imagem] [/URL]8. Paint Daubs
O próximo efeito é o Paint Daubs que se encontra na pasta Artistic. Aplique-o a uma nova camada de efeito com os seguintes ajustes: Brush Size 5, Sharpness 0 e no menu de cortina Brush Type escolha Simple.
[URL="http://www.photoshopcreative.com.br/upload/imagens_upload/Passo%2009%2812%29.png"][Tens de ter uma conta e sessão iniciada para poderes visualizar esta imagem] [/URL]9. Watercolor
O último filtro é o Watercolor. Você vai encontrá-lo da pasta Artistic da galeria e deve acrescentá-lo na parte de cima da pilha de efeitos. Ajuste-o assim: Brush Detail 14, Shadow Intensity 0 e Texture 1. Como, nesse caso, a ordem dos fatores altera o resultado, assegure-se de que a ordem seja esta, de baixo para cima: Dry Brush, Spatter, Sprayed Strokes, Angled Strokes, Paint Daubs e Watercolor. Clique em Ok.
[URL="http://www.photoshopcreative.com.br/upload/imagens_upload/Passo%2010%2811%29.png"][Tens de ter uma conta e sessão iniciada para poderes visualizar esta imagem] [/URL]10. Rasterizando
Para editar continuar o processo será preciso rasterizar nosso Smart Object. Duplique-o (Cmd/Ctrl+J) e vá a menu Layer>Rasterize>Smart Object. Assim poderemos editar a camada como qualquer outra. Caso queira editar algum dos filtros de pintura, basta clicar duas vezes sobre o item Filter Gallery na camada ‘Imagem’ e a paleta se abrirá novamente.
[URL="http://www.photoshopcreative.com.br/upload/imagens_upload/Passo%2011%286%29.png"][Tens de ter uma conta e sessão iniciada para poderes visualizar esta imagem] [/URL]11. Com os dedos
Selecione a Smoodge tool na caixa de ferramentas, ajuste suas opções assim: Mode Normal, ative a check box Finger Painting e, caso use uma tablet, clique no botão Tablet Pressure Controls Size. Escolha o brush Chalk e pinte por cima da imagem. A ideia é deixá-la menos mecânica e tornar os traços mais expressivos. Varie a força da ferramenta bem como seu tamanho.
[URL="http://www.photoshopcreative.com.br/upload/imagens_upload/Passo%2012%288%29.png"][Tens de ter uma conta e sessão iniciada para poderes visualizar esta imagem] [/URL]12. High Pass
Duplique a camada pintada (‘Imagem copy’), tecle Cmd/Ctrl+U para deixá-la em escala de cinza e vá a menu Filter>Other>High Pass. Use 20px de Radius. Mude o blend da camada para Overlay e reduza sua opacidade para 50%. Em seguida, vá a menu Filter>Sharpen>Unsharp Mask e ajuste o filtro assim: Amount 100%, Radius 50px e Threshold 5 levels.
[URL="http://www.photoshopcreative.com.br/upload/imagens_upload/Passo%2013%282%29.png"][Tens de ter uma conta e sessão iniciada para poderes visualizar esta imagem] [/URL]13. Com o pincel
Tecle Cmd/Ctrl+Opt/Alt+Shift+E para juntar as camadas visíveis numa nova. Junte as camadas criadas anteriormente numa pasta (selecione-as e tecle Cmd/Ctrl+G) e deixe-a invisível. Adicione uma máscara à nova camada, preencha a máscara com preto. Selecione a Brush tool na caixa de ferramentas, escolha o brush Rough Round Bristle. Ajuste a opacidade da ferramenta em 20-40% e o Flow em 10% e, intuitivamente, pinte a imagem na tela variando os tamanhos do pincel. Se quiser, pode usar uma cópia da camada com opacidade reduzida como referência.
[URL="http://www.photoshopcreative.com.br/upload/imagens_upload/Passo%2014%282%29.png"][Tens de ter uma conta e sessão iniciada para poderes visualizar esta imagem] [/URL]14. Base
Crie uma nova camada abaixo da pintura com o nome ‘Base’ e, usando o mesmo pincel do passo anterior, pinte uma suave transição branca entre a pintura e o fundo. Pinte todo o contorno da imagem. Se quiser, pinte também algumas áreas que possam ter ficado sem “tinta”.
[URL="http://www.photoshopcreative.com.br/tutoriais/aq0-122-7598-1-naturezamorta+digital.html#"][Tens de ter uma conta e sessão iniciada para poderes visualizar esta imagem] [/URL]15. Blend Mode
Duplique a camada com a pintura e coloque a cópia abaixo da camada ‘Base’, jogue sua máscara fora ou deixe-a invisível e mude seu blend para Overlay. Se a camada ‘Base’ ficar branca demais, mude seu blend para Soft Light.
[URL="http://www.photoshopcreative.com.br/upload/imagens_upload/Passo%2016%281%29.png"][Tens de ter uma conta e sessão iniciada para poderes visualizar esta imagem] [/URL]16. Claro e escuro
Crie duas camadas novas acima da pilha. A do topo será nomeada como ‘Claro’ e usará o blend Linear Dodge. A camada abaixo dela será ‘Escuro’ e usará o blend Linear Burn. Em ‘Claro’ pinte de alaranjado as áreas mais claras da imagem e, em ‘Escuro’, as regiões de sombra usando um tom de marrom. Use a mesma técnica e pincel utilizados no passo 14 e pronto. Agora é só salvar.
Creditos: photoshop creative
[Tens de ter uma conta e sessão iniciada para poderes visualizar esta imagem]
Esse estilo de pintura surgiu na Grécia antiga e refere-se à arte de pintar, desenhar e fotografar objetos inanimados como, flores, frutas, livros, porcelana e utensílios em geral. Muitos artistas recorreram a esse estilo ao longo dos anos e pelos mais diversos motivos. Como no caso do pintor holandês por trás do De Stijl, Piet Mondrian, que o fazia por ser um estilo que vendia em sua época e lhe gerava retorno financeiro.
Por incrível que possa parecer, esse estilo, ainda hoje, é bastante popular e ensinado nas escolas de arte. Devido ao fato de ser possível explorar diferentes técnicas de desenho e pintura, bem como estimular a observação e estudar os princípios de luz e sombra, entre outros fundamentos, é usado nos primeiros passos do aluno.
Levando isso em conta e deixando preconceitos de lado (lembre-se do mestre Mondrian) por que não aprender a reproduzir esse estilo digitalmente?
Essência
Nível: Intermediário
Tempo: 2 horas
Versão: CS5
Recursos: Filtro Clouds, filtro Gaussian Blur, Smart Objects, Blend Modes, máscaras, combinação de filtros.
Imagens: Stock.XCHNG
Ref.: 663659 - [Tens de ter uma conta e sessão iniciada para poderes visualizar este link]
Novas habilidades:
Técnicas de pintura digital
Uso da Filter Gallery
Smoodge tool para pintura
[URL="http://www.photoshopcreative.com.br/upload/imagens_upload/Passo%2001%2819%29.png"][Tens de ter uma conta e sessão iniciada para poderes visualizar esta imagem] [/URL]1. Preparando
Abra sua imagem, clique duas vezes na camada ‘Background’ para transformá-la numa camada comum. Abaixo da nova camada crie uma nova com o nome de ‘Tela’ e deixe invisível a camada com a imagem (provavelmente com o nome ‘Layer 0’). Para evitar problemas renomeie-a como ‘Imagem’.
[URL="http://www.photoshopcreative.com.br/upload/imagens_upload/Passo%2002%2817%29.png"][Tens de ter uma conta e sessão iniciada para poderes visualizar esta imagem] [/URL]2. A cor da tela
Precisamos simular o meio para nossa pintura, nesse caso, uma tela. Comecemos pela cor. Escolha dois tons de bege, um claro e outro mais escuro, para suas cores de fundo e de primeiro plano. Então vá a menu Filter>Render>Clouds, em seguida, menu Filter>Blur>Gaussian Blur ajustado em 50px.
[URL="http://www.photoshopcreative.com.br/upload/imagens_upload/Passo%2003%2817%29.png"][Tens de ter uma conta e sessão iniciada para poderes visualizar esta imagem] [/URL]3. A textura
Para texturizar nossa tela usaremos filtro Texturizer (menu Filter>Texture>Texturizer). Ajuste-o da seguinte forma: No menu de cortina Texture escolha Canvas, Scaling 100%, Relief 2 e no menu Light encolha Top. Agora temos nossa tela de algodão pronta pra receber tinta.
[URL="http://www.photoshopcreative.com.br/upload/imagens_upload/Passo%2004%2816%29.png"][Tens de ter uma conta e sessão iniciada para poderes visualizar esta imagem] [/URL]4. Smart Object
A seguir, usaremos uma combinação de filtros para simular pinceladas. Para proteger a imagem original, ative sua visibilidade, selecione-a e transforme-a num Smart Object (menu Layers>Smart Objects>Convert to Smart Objects). Vá então a menu Filter>Artistic>Dry Brush e ajuste-o assim: Brush Size 5, Brush Detail 0 e Texture 2.
[URL="http://www.photoshopcreative.com.br/upload/imagens_upload/Passo%2005%2816%29.png"][Tens de ter uma conta e sessão iniciada para poderes visualizar esta imagem] [/URL]5. Spatter
Na parte inferior direita da galeria de filtros você encontra o botão New Effect Layer. Clique nele para adicionar um novo filtro que se misturará aos já aplicados. Dentro da pasta Brush Strokes, no painel central, você encontra o filtro Spatter. Clique nessa opção para adicioná-lo por cima do efeito Dry Brush e configure-o assim: Spray Radius 15 e Smoothness 10.
[URL="http://www.photoshopcreative.com.br/upload/imagens_upload/Passo%2006%2816%29.png"][Tens de ter uma conta e sessão iniciada para poderes visualizar esta imagem] [/URL]6. Sprayed Strokes
Adicione uma nova camada de efeito e nela aplique o filtro Sprayed Strokes que se encontra também dentro da pasta Brush Strokes. Sua configuração é a seguinte: Stroke Length 20, Spray Radius 10 e no menu de cortina Stroke Direction escolha Right Diagonal.
[URL="http://www.photoshopcreative.com.br/upload/imagens_upload/Passo%2007%2814%29.png"][Tens de ter uma conta e sessão iniciada para poderes visualizar esta imagem] [/URL]7. Angled Strokes
Numa nova camada de efeito aplique o filtro Angled Strokes que tembém fica dentro da pasta Brush Strokes. Ele deve ser ajustado assim: Direction Balance 50, Stroke Length 20 e Sharpness 0.
[URL="http://www.photoshopcreative.com.br/tutoriais/aq0-122-7598-1-naturezamorta+digital.html#"][Tens de ter uma conta e sessão iniciada para poderes visualizar esta imagem] [/URL]8. Paint Daubs
O próximo efeito é o Paint Daubs que se encontra na pasta Artistic. Aplique-o a uma nova camada de efeito com os seguintes ajustes: Brush Size 5, Sharpness 0 e no menu de cortina Brush Type escolha Simple.
[URL="http://www.photoshopcreative.com.br/upload/imagens_upload/Passo%2009%2812%29.png"][Tens de ter uma conta e sessão iniciada para poderes visualizar esta imagem] [/URL]9. Watercolor
O último filtro é o Watercolor. Você vai encontrá-lo da pasta Artistic da galeria e deve acrescentá-lo na parte de cima da pilha de efeitos. Ajuste-o assim: Brush Detail 14, Shadow Intensity 0 e Texture 1. Como, nesse caso, a ordem dos fatores altera o resultado, assegure-se de que a ordem seja esta, de baixo para cima: Dry Brush, Spatter, Sprayed Strokes, Angled Strokes, Paint Daubs e Watercolor. Clique em Ok.
[URL="http://www.photoshopcreative.com.br/upload/imagens_upload/Passo%2010%2811%29.png"][Tens de ter uma conta e sessão iniciada para poderes visualizar esta imagem] [/URL]10. Rasterizando
Para editar continuar o processo será preciso rasterizar nosso Smart Object. Duplique-o (Cmd/Ctrl+J) e vá a menu Layer>Rasterize>Smart Object. Assim poderemos editar a camada como qualquer outra. Caso queira editar algum dos filtros de pintura, basta clicar duas vezes sobre o item Filter Gallery na camada ‘Imagem’ e a paleta se abrirá novamente.
[URL="http://www.photoshopcreative.com.br/upload/imagens_upload/Passo%2011%286%29.png"][Tens de ter uma conta e sessão iniciada para poderes visualizar esta imagem] [/URL]11. Com os dedos
Selecione a Smoodge tool na caixa de ferramentas, ajuste suas opções assim: Mode Normal, ative a check box Finger Painting e, caso use uma tablet, clique no botão Tablet Pressure Controls Size. Escolha o brush Chalk e pinte por cima da imagem. A ideia é deixá-la menos mecânica e tornar os traços mais expressivos. Varie a força da ferramenta bem como seu tamanho.
[URL="http://www.photoshopcreative.com.br/upload/imagens_upload/Passo%2012%288%29.png"][Tens de ter uma conta e sessão iniciada para poderes visualizar esta imagem] [/URL]12. High Pass
Duplique a camada pintada (‘Imagem copy’), tecle Cmd/Ctrl+U para deixá-la em escala de cinza e vá a menu Filter>Other>High Pass. Use 20px de Radius. Mude o blend da camada para Overlay e reduza sua opacidade para 50%. Em seguida, vá a menu Filter>Sharpen>Unsharp Mask e ajuste o filtro assim: Amount 100%, Radius 50px e Threshold 5 levels.
[URL="http://www.photoshopcreative.com.br/upload/imagens_upload/Passo%2013%282%29.png"][Tens de ter uma conta e sessão iniciada para poderes visualizar esta imagem] [/URL]13. Com o pincel
Tecle Cmd/Ctrl+Opt/Alt+Shift+E para juntar as camadas visíveis numa nova. Junte as camadas criadas anteriormente numa pasta (selecione-as e tecle Cmd/Ctrl+G) e deixe-a invisível. Adicione uma máscara à nova camada, preencha a máscara com preto. Selecione a Brush tool na caixa de ferramentas, escolha o brush Rough Round Bristle. Ajuste a opacidade da ferramenta em 20-40% e o Flow em 10% e, intuitivamente, pinte a imagem na tela variando os tamanhos do pincel. Se quiser, pode usar uma cópia da camada com opacidade reduzida como referência.
[URL="http://www.photoshopcreative.com.br/upload/imagens_upload/Passo%2014%282%29.png"][Tens de ter uma conta e sessão iniciada para poderes visualizar esta imagem] [/URL]14. Base
Crie uma nova camada abaixo da pintura com o nome ‘Base’ e, usando o mesmo pincel do passo anterior, pinte uma suave transição branca entre a pintura e o fundo. Pinte todo o contorno da imagem. Se quiser, pinte também algumas áreas que possam ter ficado sem “tinta”.
[URL="http://www.photoshopcreative.com.br/tutoriais/aq0-122-7598-1-naturezamorta+digital.html#"][Tens de ter uma conta e sessão iniciada para poderes visualizar esta imagem] [/URL]15. Blend Mode
Duplique a camada com a pintura e coloque a cópia abaixo da camada ‘Base’, jogue sua máscara fora ou deixe-a invisível e mude seu blend para Overlay. Se a camada ‘Base’ ficar branca demais, mude seu blend para Soft Light.
[URL="http://www.photoshopcreative.com.br/upload/imagens_upload/Passo%2016%281%29.png"][Tens de ter uma conta e sessão iniciada para poderes visualizar esta imagem] [/URL]16. Claro e escuro
Crie duas camadas novas acima da pilha. A do topo será nomeada como ‘Claro’ e usará o blend Linear Dodge. A camada abaixo dela será ‘Escuro’ e usará o blend Linear Burn. Em ‘Claro’ pinte de alaranjado as áreas mais claras da imagem e, em ‘Escuro’, as regiões de sombra usando um tom de marrom. Use a mesma técnica e pincel utilizados no passo 14 e pronto. Agora é só salvar.
Creditos: photoshop creative
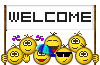 a HawkDesign, para ter acesso aos conteúdos exclusivos dos membros, por favor Registre-se!
a HawkDesign, para ter acesso aos conteúdos exclusivos dos membros, por favor Registre-se!






 Alterar
Alterar















» Iniciante Smudge
» Um Novo Aprendiz!
» Eaw galera
» [PSD] Tutorial !
» Reasource Pack #1 Hawkdesign
» [ Sing ]Capitão America
» Minha Primeira Borda Modelada
» V for Vendetta
» Gamer *--*
» [Scorpion]Sign
» Avaliem o kit ?
» Leilão sign Jimi Hendrix
» Doações para o forum!
» Apresentação