Neste tutorial, ensinarei passo-a-passo como fazer dois tipos de iPod, conforme a imagem abaixo:

Pré-Requisitos
Adobe Illustrator (CS ou superior).
Objetivo
Aprender, de forma descontraída, a lidar com as ferramentas do Illustrator.
Conteúdo
1o iPod.
1.
Abra o Illustrator e crie um novo documento com o tamanho que você
quiser. Eu optei pelo tamanho 800×600. Uso este como padrão. Não esqueça
de setar o modo de cor para RGB (padrão Web).
2. Feito isso, vá
nas ferramentas e selecione “Rounded Rectangle Tool” (O Retângulo com
bordas arredondadas). Dê um clique no documento e na tela que aparecer
entre com as seguintes informações:
Options(Opções) -> Trabalhando sempre com pixels.
+ Width(Largura): 211px
+ Height(Altura): 344px
+ Corner radius(Raio do canto): 16px
3.
Você deverá ter um retângulo arredondado, com a forma do nosso iPod.
Após isso, nós vamos começar a trabalhar com os gradients (degradês),
para dar as texturas metalizadas do iPod.
Bom, para criar o nosso
gradient, precisamos primeiro definir as cores que serão usadas nele. A
maneira mais fácil de fazer isso é criar quadrados com as cores que
desejamos usar e depois definir novos swatches com eles selecionados.
Observe as figuras:
Selecione um quadrado por vez…

depois em Swatches (Window->Swatches) clique em New swatch (figura abaixo):

4.
Agora é hora de aplicar os gradients. Com o nosso retângulo
selecionado, arraste as cores que serão usadas nele para a paleta
Gradient (Ctrl+F9). Observe como o gradient ficou na figura abaixo.

* Não esqueça de ajustar o ângulo do gradient para 270.
5.
Bom, agora que já deu pra ter uma idéia de como criar um gradient, os
próximos só vou mostrar o modelo do gradient e você vai aplicar para ir
já pegando a manha.
Se tudo deu certo, seu retângulo estará assim:

6.
Crie agora um retângulo normal (Rectangle tool) de cor #3F3F3F. Crie
outro retângulo normal, um pouco menor, de cor #EDF3FB. Essa será nossa
tela. Veja mais ou menos como deve ficar.

(Se
você não sabe como se aplica uma cor por hexadecimal no Illustrator,
clique em Fill na caixa de ferramentas, e na janela color picker, tente
encontrar
“#”. Ali você coloca esse valor hexadecimal).
7.
Vamos montar a barra de status. A que fica na parte superior do iPod.
Crie um retângulo e posicione-o na parte superior da tela. Um align pode
resolver.Feito isso, vamos para o gradient. É bem simples, crie de
novos os swatches, a partir dessas cores:

e monte assim (com o retângulo selecionado)

8. Vamos criar agora o botão. Bem simples. Crie um círculo (que será o botão), com a ferramenta Ellipse Tool (L).
Centralize o botão. Altere suas propriedades de linha(stroke) e preenchimento(fill).
Fill=#D0D3D6
Linha=#EAEAEA
Vai ficar parecido com isso.

9.
Agora vamos criar a barra de progresso do iPod. Antes de mais nada,
crie um retângulo que se assemelhe a uma barra de status. Esse será o
fundo. Usaremos o mesmo gradient do iPod.
Selecione o retângulo
do fundo da barra de progresso. Pressione (I) para usar o conta-gotas e
simplesmente selecione o gradient do retângulo maior do iPod, para
atribuir seu gradient ao nosso novo retângulo. A única coisa adicional
que você precisa fazer aqui é retirar a linha (stroke).
Agora aplique uma sombra (Effect->Stylize->Drop Shadow) nesse retângulo com as seguintes propriedades:
Mode: Multiply
Opacity: 20
X offset: 0
Y offset: 1
Blur: 1
Color: #000000 (Preto absoluto)
Continuando
a barra de progresso, vamos agora para a parte azul, a que se movimenta
durante a música. Crie um novo retângulo, dessa vez com a largura menor
do que a do fundo. Eu escolhi perto da metade. Agora, crie um gradient
com os seguintes swatches.

e monte dessa maneira (não esqueça de selecionar o retângulo)

10. Você deve ter algo parecido com isso:

11. Estamos quase concluindo este tutorial. Eis algumas coisas que você pode fazer agora.
* Adicionar um quadrado preto para na tela do iPod, simbolizando a arte do disco.
* Escrever alguma coisa na tela, simbolizando as informações da música.
12. Toques finais:
Adicione
um círculo menor no botão, para ficar mais semelhante ao iPod. Você
pode também inserir flechas ou algo assi, para deixar mais completo.
Adicione
um reflexo ao seu iPod, simplesmente criando uma forma que se assemelhe
a uma sombra e depois aplicar uma transparência.
Adicione uma sombra ao seu iPod, usando um Drop shadow.
13. Se tudo deu certo, você terá algo parecido com isso.

2o iPod.
Vamos agora para o segundo iPod. O trabalho diminui bastante agora, se você criou o 1o iPod sem problemas. Siga os passos:
1.
Crie um novo documento, se quiser. Você pode continuar a fazer no mesmo
arquivo. (Se for fazer em outro documento, deixe o 1o iPod aberto, pois
você irá precisar de alguns elementos deste)
Selecione a
ferramenta “Rectangle Tool” (M). Clique em qualquer lugar do documento.
Do mesmo jeito que fizemos no primeiro iPod, faremos no segundo.
Confira:
Options(Opções)
+ Width(Largura): 164 px
+ Height(Altura): 374 px
2. Você já deve saber de cor como criar swatches. Crie agora 4 swatches com essas cores.

e monte o gradient assim (com o retângulo selecionado):

Você terá algo parecido com isso:

3.
Lembram que eu falei para salvar o outro iPod, pois vocês iam precisar
de elementos dele? Sim, sim. Agora, você vai simplesmente copiar os
elementos que constituem a tela do outro iPod e colar nesse novo
documento. Reduza um pouco a escala para caber certinho nesse novo iPod.
Ajeite a vontade o que está escrito na tela.
Você deverá ter isso:

8. Quase pronto nosso novo iPod.
Crie um círculo. Centralize-o conforme a figura a seguir, com as determinadas propriedades:
Fill=#FFFFFF
Linha=#CCCCCC

Vamos
criar um reflexo bacana. Crie uma forma qualquer para o reflexo. A
ferramenta pathfinder será útil nesse processo. No próximo tutorial,
irei abordar pathfinder.
Veja como fazer o reflexo.

Defina a transparência (Shift+Ctrl+F10) para o modo Screen e Opacity -> 90%.
Arraste para cima do iPod. E pronto. Está pronto seu novo iPod.

Considerações Finais
Neste
tutorial você aprendeu a criar 2 tipos diferentes de iPod. Além disso,
você começou a experienciar um pouco mais o uso de gradients e como eles
são importantes em peças gráficas. No próximo tutorial, irei abordar
novas ferramentas e ensinar novas técnicas. Até a próxima então!
Autor: Bruno Vieira Poeta - Colunista Illustrator do Portal MXSTUDIO
FONTE: [Tens de ter uma conta e sessão iniciada para poderes visualizar este link]

Pré-Requisitos
Adobe Illustrator (CS ou superior).
Objetivo
Aprender, de forma descontraída, a lidar com as ferramentas do Illustrator.
Conteúdo
1o iPod.
1.
Abra o Illustrator e crie um novo documento com o tamanho que você
quiser. Eu optei pelo tamanho 800×600. Uso este como padrão. Não esqueça
de setar o modo de cor para RGB (padrão Web).
2. Feito isso, vá
nas ferramentas e selecione “Rounded Rectangle Tool” (O Retângulo com
bordas arredondadas). Dê um clique no documento e na tela que aparecer
entre com as seguintes informações:
Options(Opções) -> Trabalhando sempre com pixels.
+ Width(Largura): 211px
+ Height(Altura): 344px
+ Corner radius(Raio do canto): 16px
3.
Você deverá ter um retângulo arredondado, com a forma do nosso iPod.
Após isso, nós vamos começar a trabalhar com os gradients (degradês),
para dar as texturas metalizadas do iPod.
Bom, para criar o nosso
gradient, precisamos primeiro definir as cores que serão usadas nele. A
maneira mais fácil de fazer isso é criar quadrados com as cores que
desejamos usar e depois definir novos swatches com eles selecionados.
Observe as figuras:
Selecione um quadrado por vez…
depois em Swatches (Window->Swatches) clique em New swatch (figura abaixo):
4.
Agora é hora de aplicar os gradients. Com o nosso retângulo
selecionado, arraste as cores que serão usadas nele para a paleta
Gradient (Ctrl+F9). Observe como o gradient ficou na figura abaixo.
* Não esqueça de ajustar o ângulo do gradient para 270.
5.
Bom, agora que já deu pra ter uma idéia de como criar um gradient, os
próximos só vou mostrar o modelo do gradient e você vai aplicar para ir
já pegando a manha.
Se tudo deu certo, seu retângulo estará assim:
6.
Crie agora um retângulo normal (Rectangle tool) de cor #3F3F3F. Crie
outro retângulo normal, um pouco menor, de cor #EDF3FB. Essa será nossa
tela. Veja mais ou menos como deve ficar.
(Se
você não sabe como se aplica uma cor por hexadecimal no Illustrator,
clique em Fill na caixa de ferramentas, e na janela color picker, tente
encontrar
“#”. Ali você coloca esse valor hexadecimal).
7.
Vamos montar a barra de status. A que fica na parte superior do iPod.
Crie um retângulo e posicione-o na parte superior da tela. Um align pode
resolver.Feito isso, vamos para o gradient. É bem simples, crie de
novos os swatches, a partir dessas cores:
e monte assim (com o retângulo selecionado)
8. Vamos criar agora o botão. Bem simples. Crie um círculo (que será o botão), com a ferramenta Ellipse Tool (L).
Centralize o botão. Altere suas propriedades de linha(stroke) e preenchimento(fill).
Fill=#D0D3D6
Linha=#EAEAEA
Vai ficar parecido com isso.
9.
Agora vamos criar a barra de progresso do iPod. Antes de mais nada,
crie um retângulo que se assemelhe a uma barra de status. Esse será o
fundo. Usaremos o mesmo gradient do iPod.
Selecione o retângulo
do fundo da barra de progresso. Pressione (I) para usar o conta-gotas e
simplesmente selecione o gradient do retângulo maior do iPod, para
atribuir seu gradient ao nosso novo retângulo. A única coisa adicional
que você precisa fazer aqui é retirar a linha (stroke).
Agora aplique uma sombra (Effect->Stylize->Drop Shadow) nesse retângulo com as seguintes propriedades:
Mode: Multiply
Opacity: 20
X offset: 0
Y offset: 1
Blur: 1
Color: #000000 (Preto absoluto)
Continuando
a barra de progresso, vamos agora para a parte azul, a que se movimenta
durante a música. Crie um novo retângulo, dessa vez com a largura menor
do que a do fundo. Eu escolhi perto da metade. Agora, crie um gradient
com os seguintes swatches.
e monte dessa maneira (não esqueça de selecionar o retângulo)
10. Você deve ter algo parecido com isso:
11. Estamos quase concluindo este tutorial. Eis algumas coisas que você pode fazer agora.
* Adicionar um quadrado preto para na tela do iPod, simbolizando a arte do disco.
* Escrever alguma coisa na tela, simbolizando as informações da música.
12. Toques finais:
Adicione
um círculo menor no botão, para ficar mais semelhante ao iPod. Você
pode também inserir flechas ou algo assi, para deixar mais completo.
Adicione
um reflexo ao seu iPod, simplesmente criando uma forma que se assemelhe
a uma sombra e depois aplicar uma transparência.
Adicione uma sombra ao seu iPod, usando um Drop shadow.
13. Se tudo deu certo, você terá algo parecido com isso.
2o iPod.
Vamos agora para o segundo iPod. O trabalho diminui bastante agora, se você criou o 1o iPod sem problemas. Siga os passos:
1.
Crie um novo documento, se quiser. Você pode continuar a fazer no mesmo
arquivo. (Se for fazer em outro documento, deixe o 1o iPod aberto, pois
você irá precisar de alguns elementos deste)
Selecione a
ferramenta “Rectangle Tool” (M). Clique em qualquer lugar do documento.
Do mesmo jeito que fizemos no primeiro iPod, faremos no segundo.
Confira:
Options(Opções)
+ Width(Largura): 164 px
+ Height(Altura): 374 px
2. Você já deve saber de cor como criar swatches. Crie agora 4 swatches com essas cores.
e monte o gradient assim (com o retângulo selecionado):
Você terá algo parecido com isso:
3.
Lembram que eu falei para salvar o outro iPod, pois vocês iam precisar
de elementos dele? Sim, sim. Agora, você vai simplesmente copiar os
elementos que constituem a tela do outro iPod e colar nesse novo
documento. Reduza um pouco a escala para caber certinho nesse novo iPod.
Ajeite a vontade o que está escrito na tela.
Você deverá ter isso:
8. Quase pronto nosso novo iPod.
Crie um círculo. Centralize-o conforme a figura a seguir, com as determinadas propriedades:
Fill=#FFFFFF
Linha=#CCCCCC
Vamos
criar um reflexo bacana. Crie uma forma qualquer para o reflexo. A
ferramenta pathfinder será útil nesse processo. No próximo tutorial,
irei abordar pathfinder.
Veja como fazer o reflexo.
Defina a transparência (Shift+Ctrl+F10) para o modo Screen e Opacity -> 90%.
Arraste para cima do iPod. E pronto. Está pronto seu novo iPod.
Considerações Finais
Neste
tutorial você aprendeu a criar 2 tipos diferentes de iPod. Além disso,
você começou a experienciar um pouco mais o uso de gradients e como eles
são importantes em peças gráficas. No próximo tutorial, irei abordar
novas ferramentas e ensinar novas técnicas. Até a próxima então!
Autor: Bruno Vieira Poeta - Colunista Illustrator do Portal MXSTUDIO
FONTE: [Tens de ter uma conta e sessão iniciada para poderes visualizar este link]
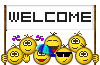 a HawkDesign, para ter acesso aos conteúdos exclusivos dos membros, por favor Registre-se!
a HawkDesign, para ter acesso aos conteúdos exclusivos dos membros, por favor Registre-se!






 Alterar
Alterar












» Iniciante Smudge
» Um Novo Aprendiz!
» Eaw galera
» [PSD] Tutorial !
» Reasource Pack #1 Hawkdesign
» [ Sing ]Capitão America
» Minha Primeira Borda Modelada
» V for Vendetta
» Gamer *--*
» [Scorpion]Sign
» Avaliem o kit ?
» Leilão sign Jimi Hendrix
» Doações para o forum!
» Apresentação